Slik løser du Discord Audio Cutting Out
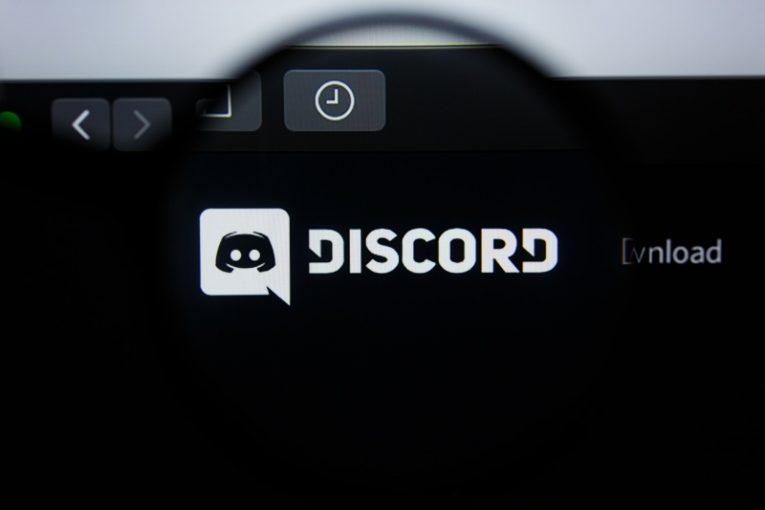
Discord har blitt nummer 1 favoritt voice-over-IP (VoIP) -applikasjon for spillere over hele verden. Du kan bruke den til bare tekstmeldinger, men den har også gratis støtte for lyd- og videosamtaler som involverer flere parter. Dessverre er appen ikke fri for feil, og brukere støter ofte på irriterende problemer som Discord Stuck på RTC Connecting . Et annet vanlig problem som mange brukere opplever er at Discord -lyden kuttes ut.
Dette er et veldig generelt problem, så det kan være flere årsaker og løsninger. Å fikse det kan kreve at du bruker flere feilsøkingstrinn for å se hvilken som fungerer for deg. Før du begynner å feilsøke, anbefaler vi deg å ta vare på noen av de mest generiske kontrollene:
- Sørg for at Internett er stabilt. Hvis mulig, bruk en LAN -tilkobling i stedet for WiFi.
- Sjekk https://discordstatus.com/ for å se om problemet ikke skyldes Discords servere.
- Kontroller lydenhetens kabeltilkobling.
Table of Contents
Endre serverområdet
Som standard vil Discord tildele lydkanaler til en server i nærheten, valgt basert på den geografiske plasseringen til deltakerne i samtalen. Noen ganger kan den nærmeste serveren oppleve et avbrudd, noe som kan føre til at Discord -lyd kuttes ut. For å endre serveren manuelt trenger du en administrator/moderator for å gjøre følgende for lydkanalen din:
- Høyreklikk på kanalnavnet -> Rediger kanal .
- Velg kategorien Oversikt og rull ned for å se alternativet Regionoverstyring.
- Som standard er alternativet satt til Automatisk . Bruk rullegardinmenyen til å velge en server i nærheten av deg. Endringene vil gjelde automatisk.
Sabotasje med Discords automatiske inngangsfølsomhetsinnstillinger
Moderne VoIP -apper er gode til å fange stemmen din og filtrere ut bakgrunnslyder. På grunn av dette kan du snakke uten å trykke på en knapp - Discord tar automatisk stemmen din når du snakker. Et problem med mikrofonen eller lyddriverne kan imidlertid føre til at Discords automatiske følsomhet fungerer feil.
For å fikse dette, gå til Discord -> Settings -> Voice & Video . Fjern merket for alternativet ' Automatisk fastsett inngangsfølsomhet'. Bruk glidebryteren nederst til å kontrollere når Discord skal ta stemmen din - snakk mens du spiller med den for å se hvilket alternativ som fungerer best.
Velg riktig inndataenhet for å forhindre at Discord Audio kuttes ut
Å få Discord til å oppdage inndataenheten automatisk kan noen ganger forårsake mindre problemer og konflikter som kan føre til at Discord -lyden kuttes ut. Gå til Discord -> Options -> Voice & Video . Sørg for å sette inngangsenheten til din primære mikrofon. Du kan også prøve å øke Input Volume til 100%.
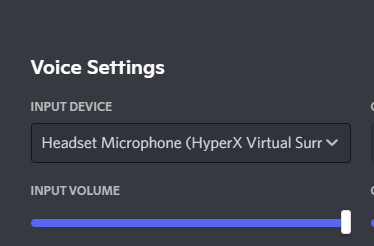
Oppdater driverne
Hvis ingenting har fungert så langt, må du kanskje prøve mer drastiske endringer. Oppdater lyddriverne enten ved å laste dem ned fra den offisielle nettsiden til lydkortet/hovedkortleverandøren eller ved å bruke Windows Enhetsbehandling. Gjør følgende for sistnevnte:
- Gå til Start -menyen -> Enhetsbehandling .
- Utvid delen for lyd, video og spillkontrollere .
- Høyreklikk på den primære lydenheten og velg Oppdater driver .
- Velg alternativet Søk automatisk etter drivere .
- Vent til Windows har fullført skanningen og installasjonen, og start deretter Discord på nytt.





