Как исправить отключение звука в Discord
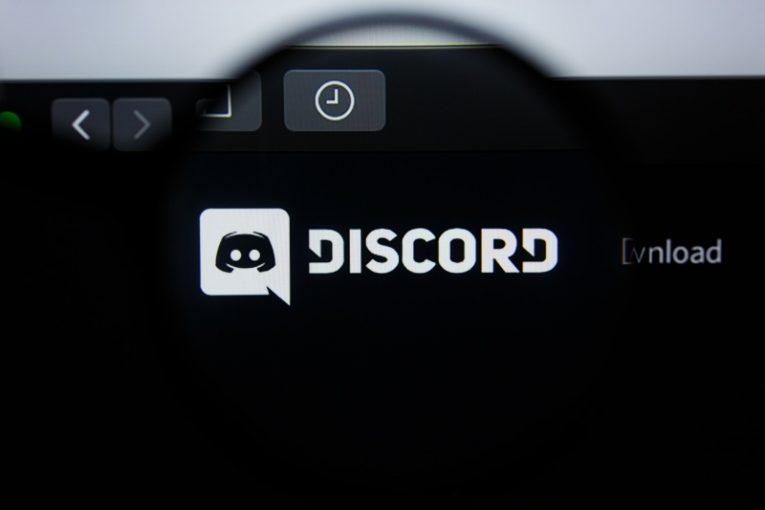
Discord стал любимым приложением для передачи голоса по IP (VoIP) №1 для геймеров во всем мире. Вы можете использовать его только для текстовых сообщений, но он также имеет бесплатную поддержку аудио и видеозвонков с участием нескольких сторон. К сожалению, приложение не лишено ошибок, и пользователи часто сталкиваются с раздражающими проблемами, такими как застревание Discord при подключении RTC . Еще одна распространенная проблема, с которой сталкиваются многие пользователи, - это отключение звука в Discord.
Это очень общая проблема, поэтому может быть несколько причин и решений. Чтобы исправить это, может потребоваться выполнить несколько шагов по устранению неполадок, чтобы узнать, какой из них работает для вас. Прежде чем приступить к устранению неполадок, мы советуем вам выполнить некоторые из наиболее общих проверок:
- Убедитесь, что ваш Интернет стабильный. По возможности используйте подключение к локальной сети вместо Wi-Fi.
- Проверьте https://discordstatus.com/, чтобы узнать, не связана ли проблема с серверами Discord.
- Проверьте подключение кабеля аудиоустройства.
Table of Contents
Изменить регион сервера
По умолчанию Discord назначает аудиоканалы ближайшему серверу, выбранному в зависимости от географического положения участников вызова. Иногда ближайший сервер может выходить из строя, что приводит к отключению звука в Discord. Чтобы изменить сервер вручную, вам потребуется администратор / модератор, который сделает для вашего аудиоканала следующие действия:
- Щелкните правой кнопкой мыши имя канала -> Изменить канал .
- Выберите вкладку «Обзор » и прокрутите вниз, чтобы увидеть параметр « Переопределение области» .
- По умолчанию для параметра установлено значение « Автоматически» . Используйте раскрывающееся меню, чтобы выбрать ближайший к вам сервер. Изменения вступят в силу автоматически.
Вмешательство в настройки чувствительности автоматического входа Discord
Современные приложения VoIP отлично улавливают ваш голос и отфильтровывают любые фоновые звуки. Из-за этого вы можете говорить, не нажимая кнопки - Discord автоматически берет ваш голос, когда вы говорите. Однако проблема с вашим микрофоном или аудиодрайверами может привести к неправильной работе автоматической чувствительности Discord.
Чтобы исправить это, перейдите в Discord -> Настройки -> Голос и видео . Снимите флажок « Автоматически определять чувствительность входа». Теперь используйте ползунок внизу, чтобы контролировать, когда Discord должен брать ваш голос - говорите, пока вы играете с ним, чтобы увидеть, какой вариант работает лучше всего.
Выберите правильное устройство ввода, чтобы предотвратить отключение звука в Discord
Автоматическое определение устройства ввода в Discord может иногда вызывать незначительные проблемы и конфликты, приводящие к отключению звука в Discord. Перейдите в Discord -> Параметры -> Голос и видео . Убедитесь, что в качестве устройства ввода выбран ваш основной микрофон. Вы также можете попробовать увеличить входную громкость до 100%.
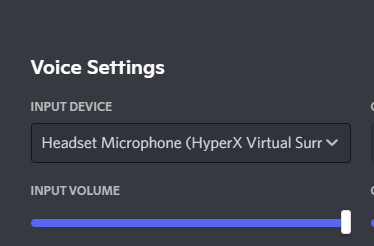
Обновите ваши драйверы
Если до сих пор ничего не помогло, возможно, вам придется попробовать более радикальные изменения. Обновите аудиодрайверы, загрузив их с официального сайта производителя звуковой карты / материнской платы или с помощью диспетчера устройств Windows. Для последнего сделайте следующее:
- Перейдите в меню «Пуск» -> «Диспетчер устройств» .
- Разверните раздел Звуковые, видео и игровые контроллеры.
- Щелкните правой кнопкой мыши основное звуковое устройство и выберите « Обновить драйвер» .
- Выберите параметр « Автоматический поиск драйверов» .
- Подождите, пока Windows завершит сканирование и установку, а затем перезапустите Discord.





