Hogyan javítsuk ki a Discord hangkimaradást
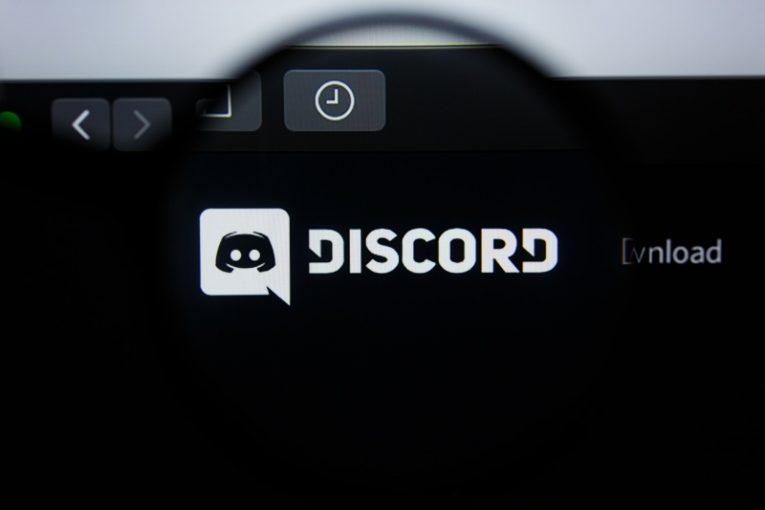
A Discord világszerte az első számú kedvenc Voice-over-IP (VoIP) alkalmazás lett a játékosok számára. Csak szöveges üzenetekhez használhatja, de ingyenes támogatást nyújt több felet érintő audio- és videohívásokhoz is. Sajnos az alkalmazás nem mentes a hibáktól, és a felhasználók gyakran találkoznak olyan bosszantó problémákkal, mint például a Discord Stuck az RTC Connecting -en . Egy másik gyakori probléma, amelyet sok felhasználó tapasztal, a Discord hangkimaradás.
Ez egy nagyon általános probléma, ezért több oka és megoldása is lehet. A javításhoz több hibaelhárítási lépés alkalmazására lehet szükség annak megállapításához, hogy melyik működik az Ön számára. Mielőtt hozzákezdene a hibaelhárításhoz, javasoljuk, hogy végezzen néhány általános ellenőrzést:
- Győződjön meg arról, hogy az internet stabil. Ha lehetséges, használjon LAN -kapcsolatot a WiFi helyett.
- Ellenőrizze a https://discordstatus.com/ webhelyet , hogy a probléma nem a Discord szerverei miatt van -e.
- Ellenőrizze az audioeszköz kábelcsatlakozását.
Table of Contents
Módosítsa a szerverrégiót
Alapértelmezés szerint a Discord hangcsatornákat rendel a közeli szerverhez, amelyet a hívásban résztvevők földrajzi elhelyezkedése alapján választanak ki. Előfordulhat, hogy a legközelebbi szerver kiesést tapasztal, ami a Discord hangkimaradásához vezet. A szerver manuális megváltoztatásához rendszergazdára/moderátorra van szüksége, aki a következőket hajtja végre az audiocsatornánál:
- Kattintson a jobb gombbal a csatorna nevére -> Csatorna szerkesztése .
- Válassza az Áttekintés fület, és görgessen lefelé a Régió felülbírálása lehetőség megtekintéséhez.
- Alapértelmezés szerint az opció Automatikus . A legördülő menü segítségével válassza ki a közeli kiszolgálót. A módosítások automatikusan érvénybe lépnek.
Szabotázs a Discord automatikus bemeneti érzékenységi beállításaival
A modern VoIP -alkalmazások kiválóan képesek rögzíteni a hangját és kiszűrni a háttérhangokat. Emiatt a gomb megnyomása nélkül is beszélhet - a Discord automatikusan felveszi a hangját, amikor beszél. A mikrofonnal vagy az audio -illesztőprogramokkal kapcsolatos probléma azonban a Discord automatikus érzékenységének hibás működését okozhatja.
A probléma megoldásához lépjen a Discord -> Beállítások -> Voice & Video menüpontra . Törölje a jelet a " Bemeneti érzékenység automatikus meghatározása" lehetőségből. Most az alsó csúszkával szabályozhatja, hogy a Discord mikor vegye fel a hangját - beszéljen, miközben játszik vele, hogy megtudja, melyik opció működik a legjobban.
Válassza ki a helyes beviteli eszközt, hogy megakadályozza a Discord Audio hangkimaradását
Ha a Discord automatikusan észleli a beviteli eszközt, néha kisebb problémákat és konfliktusokat okozhat, amelyek a Discord hangkimaradásához vezetnek. Lépjen a Discord -> Options -> Voice & Video menüpontra . Győződjön meg arról, hogy a bemeneti eszközt az elsődleges mikrofonra állította. Megpróbálhatja a bemeneti hangerőt is 100%-ra emelni.
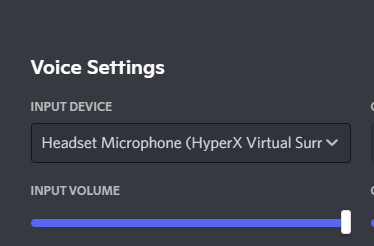
Frissítse illesztőprogramjait
Ha eddig semmi sem működött, lehet, hogy drasztikusabb változtatásokat kell kipróbálnia. Frissítse az audio illesztőprogramokat, vagy töltse le őket a hangkártya/alaplap gyártójának hivatalos webhelyéről, vagy használja a Windows Eszközkezelőt. Utóbbi esetén tegye a következőket:
- Lépjen a Start menü -> Eszközkezelő menüpontra .
- Bontsa ki a Hang-, videó- és játékvezérlők részt.
- Kattintson a jobb gombbal az elsődleges hangeszközre, és válassza az Illesztőprogram frissítése lehetőséget .
- Válassza az Illesztőprogramok automatikus keresése lehetőséget.
- Várja meg, amíg a Windows befejezi a vizsgálatot és a telepítést, majd indítsa újra a Discord alkalmazást.





