Kaip ištaisyti „Discord“ garso išjungimą
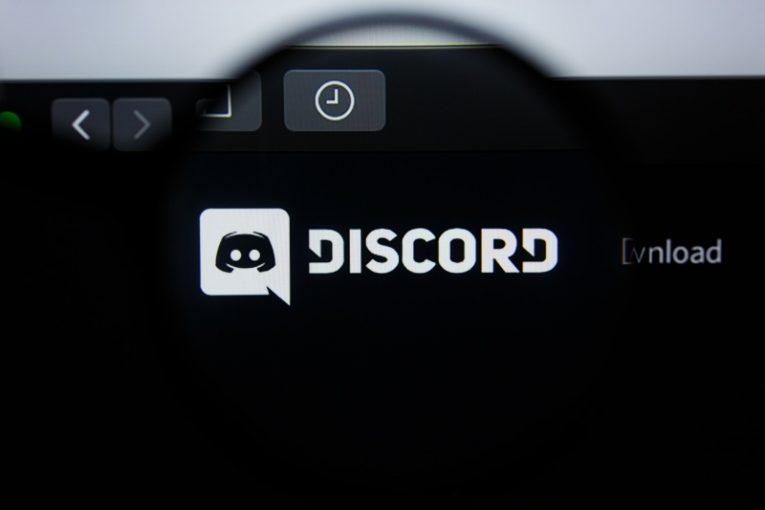
„Discord“ tapo mėgstamiausia žaidėjų balsu per IP (VoIP) programa visame pasaulyje. Galite jį naudoti tik tekstiniams pranešimams, tačiau jis taip pat nemokamai palaiko garso ir vaizdo skambučius, kuriuose dalyvauja kelios šalys. Deja, programoje nėra klaidų, o vartotojai dažnai susiduria su erzinančiomis problemomis, tokiomis kaip „ Discord Stuck“ naudojant „RTC Connecting“ . Kita dažna problema, su kuria susiduria daugelis vartotojų, yra „Discord“ garso išjungimas.
Tai labai bendro pobūdžio problema, todėl gali būti keletas priežasčių ir sprendimų. Norint ją išspręsti, gali prireikti atlikti kelis trikčių šalinimo veiksmus, kad pamatytumėte, kuris iš jų jums tinka. Prieš pradėdami trikčių šalinimą, patariame pasirūpinti kai kuriais bendriausiais patikrinimais:
- Įsitikinkite, kad jūsų internetas yra stabilus. Jei įmanoma, naudokite LAN ryšį, o ne „WiFi“.
- Patikrinkite https://discordstatus.com/ ir sužinokite, ar problema kyla ne dėl „Discord“ serverių.
- Patikrinkite garso įrenginio kabelio jungtį.
Table of Contents
Pakeiskite serverio regioną
Pagal numatytuosius nustatymus „Discord“ priskirs garso kanalus netoliese esančiam serveriui, pasirinktam pagal pokalbio dalyvių geografinę vietą. Kartais artimiausiame serveryje gali atsirasti gedimų, dėl kurių „Discord“ garsas nutrūksta. Jei norite rankiniu būdu pakeisti serverį, jums reikės administratoriaus/moderatoriaus, kuris jūsų garso kanalui atliks šiuos veiksmus:
- Dešiniuoju pelės mygtuku spustelėkite kanalo pavadinimą -> Redaguoti kanalą .
- Pasirinkite skirtuką Apžvalga ir slinkite žemyn, kad pamatytumėte regiono nepaisymo parinktį.
- Pagal numatytuosius nustatymus ši parinktis nustatyta kaip Automatinė . Naudodami išskleidžiamąjį meniu pasirinkite šalia esantį serverį. Pakeitimai bus taikomi automatiškai.
Paleiskite „Discord“ automatinio įvesties jautrumo nustatymus
Šiuolaikinės VoIP programos puikiai užfiksuoja jūsų balsą ir filtruoja bet kokius foninius garsus. Dėl šios priežasties galite kalbėti nespausdami mygtuko - kai kalbate, „Discord“ automatiškai pakels jūsų balsą. Tačiau dėl jūsų mikrofono ar garso tvarkyklių problemos „Discord“ automatinis jautrumas gali veikti netinkamai.
Norėdami tai išspręsti, eikite į „ Discord“ -> „Settings“ -> „Voice & Video“ . Atžymėkite parinktį „ Automatiškai nustatyti įvesties jautrumą“. Dabar naudokite apačioje esantį slankiklį, kad nustatytumėte, kada „Discord“ turėtų išgirsti jūsų balsą - kalbėkite su juo žaisdami, kad pamatytumėte, kuri parinktis geriausiai veikia.
Pasirinkite teisingą įvesties įrenginį, kad „Discord Audio“ neišnyktų
Jei „Discord“ automatiškai aptiks jūsų įvesties įrenginį, kartais gali kilti nedidelių problemų ir konfliktų, dėl kurių „Discord“ garsas nutrūksta. Eikite į „ Discord“ -> „Options“ -> „Voice & Video“ . Būtinai nustatykite įvesties įrenginį kaip pagrindinį mikrofoną. Taip pat galite pabandyti padidinti įvesties garsumą iki 100%.
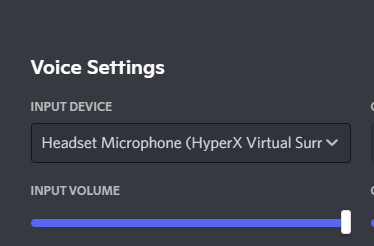
Atnaujinkite savo tvarkykles
Jei iki šiol niekas nepadėjo, gali tekti išbandyti drastiškesnius pakeitimus. Atnaujinkite garso tvarkykles atsisiųsdami jas iš oficialios garso plokštės/pagrindinės plokštės pardavėjo svetainės arba naudodami „Windows“ įrenginių tvarkytuvę. Pastaruoju atveju atlikite šiuos veiksmus:
- Eikite į meniu Pradėti -> Įrenginių tvarkytuvė .
- Išskleiskite skiltį Garso, vaizdo ir žaidimų valdikliai.
- Dešiniuoju pelės mygtuku spustelėkite pagrindinį garso įrenginį ir pasirinkite Atnaujinti tvarkyklę .
- Pasirinkite parinktį Automatiškai ieškoti tvarkyklių.
- Palaukite, kol „Windows“ užbaigs nuskaitymą ir diegimą, tada iš naujo paleiskite „Discord“.





