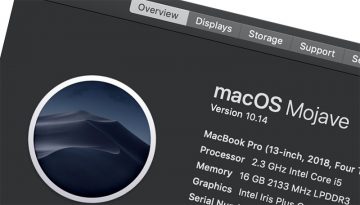'Audio Not Working in Discord' Issue
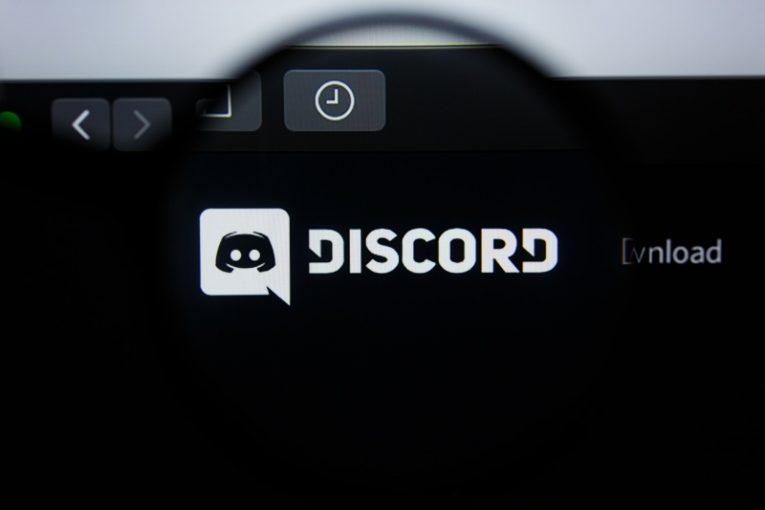
Over time, Discord has evolved from a strictly gamer-oriented voice chat platform to something of a social hub that includes text and voice servers for ever hobby, interest and fandom. The popularity of the platform has attracted a huge number of users - as of late 2020 well over 300 million people use Discord.
Of course, a lot of users means that a percentage of them will experience issues using certain features of the platform. This article will give you a few quick tips on how to fix potential audio issues in your Discord client or when using Discord through a browser tab.
-
Table of Contents
Check Discord’s server status report
Discord maintains a page that monitors the uptime of a number of components and services related to the application. Before you start worrying about any perceived issues, make sure you visit discordstatus.com and check the status of your area's voice servers. If there are outages, your issues are very likely due to those and you will need to wait for the issues to be fixed.
-
Check if you are muted or deafened inside Discord
While this may seem like something trivial, make sure to double check if you are not muted or deafened inside the Discord client. The hotkey combinations for muting / unmuting or deafening / undeafening yourself in the client are Control + Shift + M and Control + Shift + D, respectively.
-
Check your system volume mixer
Make sure you had not muted the Discord app and forgotten about it. Right click your speaker icon in the taskbar near the system clock, then select "Open volume mixer". Find the Discord icon in the list of applications, scrolling right if you need to, and make sure Discord has not been muted in the mixer.
-
Update the Discord client or your browser
Ensure than your Discord client or your browser, if you are using Discord in a browser tab, are both running the latest versions of the respective software.
-
Restart the client, browser and system
Try restarting the Discord client or the browser you are using Discord in. If that does not help, finally try rebooting your entire system.
-
Reinstall audio drivers
On a modern system, sound card installation should be an automated process, unless you have a professional, discrete audio card with extra interfaces for recording equipment. You can right click your start menu icon, select "Device manager" from the menu that comes up and navigate to your "Sound, video and game controllers" section.
Find your installed audio device in the list, right click it and select "Uninstall device". Rebooting your computer afterwards should allow Windows to do a fresh install of the driver and solve a lot of potential issues.