Comment réparer la coupure audio de Discord
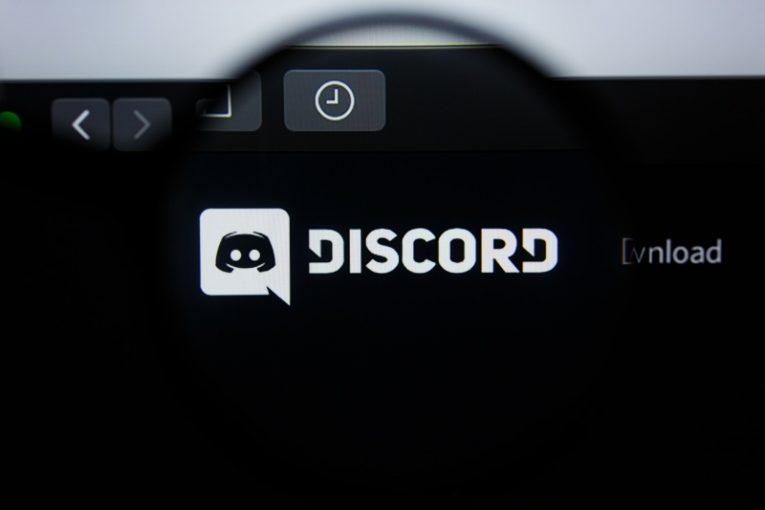
Discord est devenu l'application de voix sur IP (VoIP) préférée des joueurs du monde entier. Vous pouvez l'utiliser uniquement pour les messages texte, mais il prend également en charge gratuitement les appels audio et vidéo impliquant plusieurs parties. Malheureusement, l'application n'est pas exempte de bugs et les utilisateurs rencontrent souvent des problèmes ennuyeux tels que Discord Stuck on RTC Connecting . Un autre problème courant rencontré par de nombreux utilisateurs est leur coupure audio Discord.
Il s'agit d'un problème très générique, il peut donc y avoir plusieurs causes et solutions. Le corriger peut nécessiter l'application de plusieurs étapes de dépannage afin de voir celle qui vous convient. Avant de passer au dépannage, nous vous conseillons de prendre en charge certaines des vérifications les plus génériques :
- Assurez-vous que votre Internet est stable. Si possible, utilisez une connexion LAN au lieu du WiFi.
- Vérifiez https://discordstatus.com/ pour voir si le problème n'est pas dû aux serveurs de Discord.
- Vérifiez la connexion du câble de votre appareil audio.
Table of Contents
Changer la région du serveur
Par défaut, Discord attribuera des canaux audio à un serveur à proximité, sélectionné en fonction de l'emplacement géographique des participants à l'appel. Parfois, le serveur le plus proche peut subir une panne, entraînant une coupure audio de Discord. Pour changer de serveur manuellement, vous aurez besoin d'un administrateur/modérateur pour effectuer les opérations suivantes pour votre canal audio :
- Cliquez avec le bouton droit sur le nom de la chaîne -> Modifier la chaîne .
- Sélectionnez l' onglet Présentation et faites défiler vers le bas pour voir l'option Remplacement de région.
- Par défaut, l'option est définie sur Automatique . Utilisez le menu déroulant pour sélectionner un serveur près de chez vous. Les modifications s'appliqueront automatiquement.
Altération des paramètres de sensibilité d'entrée automatique de Discord
Les applications VoIP modernes sont idéales pour capturer votre voix et filtrer les sons de fond. Pour cette raison, vous pouvez parler sans appuyer sur un bouton – Discord captera automatiquement votre voix lorsque vous parlez. Cependant, un problème avec votre microphone ou vos pilotes audio peut entraîner un mauvais fonctionnement de la sensibilité automatique de Discord.
Pour résoudre ce problème, accédez à Discord -> Paramètres -> Voix et vidéo . Décochez l'option " Déterminer automatiquement la sensibilité d'entrée". Maintenant, utilisez le curseur en bas pour contrôler quand Discord doit capter votre voix – parlez pendant que vous jouez avec pour voir quelle option fonctionne le mieux.
Sélectionnez le bon périphérique d'entrée pour empêcher la coupure audio de Discord
Le fait que Discord détecte automatiquement votre périphérique d'entrée peut parfois entraîner des problèmes mineurs et des conflits entraînant la coupure audio de Discord. Allez dans Discord -> Options -> Voix et vidéo . Assurez-vous de régler le périphérique d'entrée sur votre microphone principal. Vous pouvez également essayer d'augmenter le volume d'entrée à 100 %.
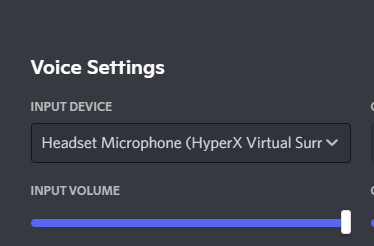
Mettez à jour vos pilotes
Si rien n'a fonctionné jusqu'à présent, vous devrez peut-être essayer des changements plus drastiques. Mettez à jour vos pilotes audio soit en les téléchargeant sur le site officiel de votre fournisseur de carte son/carte mère, soit en utilisant le gestionnaire de périphériques Windows. Pour ce dernier, procédez comme suit :
- Allez dans le menu Démarrer -> Gestionnaire de périphériques .
- Développez la section Contrôleurs son, vidéo et jeu.
- Cliquez avec le bouton droit sur votre périphérique audio principal et sélectionnez Mettre à jour le pilote .
- Sélectionnez l'option Rechercher automatiquement les pilotes.
- Attendez que Windows termine l'analyse et l'installation, puis redémarrez Discord.





