So beheben Sie das Ausschneiden von Discord-Audio
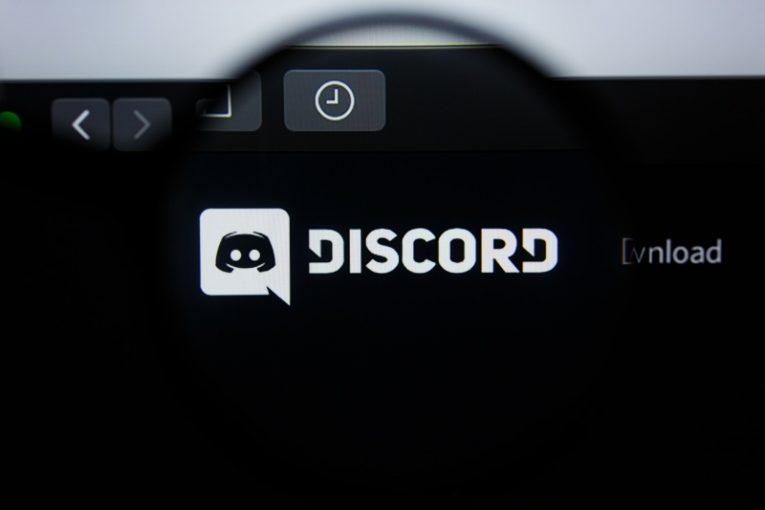
Discord ist die beliebteste Voice-over-IP (VoIP)-Anwendung für Gamer weltweit. Sie können es nur für Textnachrichten verwenden, aber es bietet auch kostenlose Unterstützung für Audio- und Videoanrufe mit mehreren Teilnehmern. Leider ist die App nicht frei von Fehlern und Benutzer stoßen oft auf nervige Probleme wie Discord Stuck on RTC Connecting . Ein weiteres häufiges Problem, das viele Benutzer haben, ist das Ausschneiden von Discord-Audio.
Dies ist ein sehr allgemeines Problem, daher kann es mehrere Ursachen und Lösungen geben. Um das Problem zu beheben, müssen möglicherweise mehrere Schritte zur Fehlerbehebung angewendet werden, um zu sehen, welcher für Sie funktioniert. Bevor Sie mit der Fehlerbehebung beginnen, empfehlen wir Ihnen, einige der allgemeinsten Prüfungen durchzuführen:
- Stellen Sie sicher, dass Ihr Internet stabil ist. Verwenden Sie nach Möglichkeit eine LAN-Verbindung anstelle von WLAN.
- Überprüfen Sie https://discordstatus.com/ , um festzustellen, ob das Problem nicht an den Servern von Discord liegt.
- Überprüfen Sie die Kabelverbindung Ihres Audiogeräts.
Table of Contents
Ändern Sie die Serverregion
Standardmäßig weist Discord Audiokanäle einem Server in der Nähe zu, der basierend auf dem geografischen Standort der Teilnehmer des Anrufs ausgewählt wird. Manchmal kann es beim nächsten Server zu einem Ausfall kommen, der dazu führt, dass Discord Audio ausfällt. Um den Server manuell zu ändern, benötigen Sie einen Administrator/Moderator, der Folgendes für Ihren Audiokanal tut:
- Klicken Sie mit der rechten Maustaste auf den Kanalnamen -> Kanal bearbeiten .
- Wählen Sie die Registerkarte Übersicht und scrollen Sie nach unten, um die Option Regionsüberschreibung anzuzeigen.
- Standardmäßig ist die Option auf Automatisch eingestellt . Verwenden Sie das Dropdown-Menü, um einen Server in Ihrer Nähe auszuwählen. Die Änderungen werden automatisch übernommen.
Manipulation der automatischen Eingangsempfindlichkeitseinstellungen von Discord
Moderne VoIP-Apps eignen sich hervorragend zum Erfassen Ihrer Stimme und zum Herausfiltern von Hintergrundgeräuschen. Aus diesem Grund können Sie sprechen, ohne eine Taste zu drücken – Discord nimmt Ihre Stimme automatisch auf, wenn Sie sprechen. Ein Problem mit Ihrem Mikrofon oder Ihren Audiotreibern kann jedoch dazu führen, dass die automatische Empfindlichkeit von Discord nicht richtig funktioniert.
Um dies zu beheben, gehen Sie zu Discord -> Einstellungen -> Sprache & Video . Deaktivieren Sie die Option "Eingabeempfindlichkeit automatisch bestimmen". Verwenden Sie nun den Schieberegler unten, um zu steuern, wann Discord Ihre Stimme aufnehmen soll – sprechen Sie, während Sie damit spielen, um zu sehen, welche Option am besten funktioniert.
Wählen Sie das richtige Eingabegerät, um zu verhindern, dass Discord Audio ausfällt
Wenn Discord Ihr Eingabegerät automatisch erkennt, kann es manchmal zu kleineren Problemen und Konflikten kommen, die dazu führen, dass das Discord-Audio ausfällt. Gehen Sie zu Discord -> Optionen -> Sprache & Video . Stellen Sie sicher, dass das Eingabegerät auf Ihr primäres Mikrofon eingestellt ist. Sie können auch versuchen, die Eingangslautstärke auf 100 % zu erhöhen.
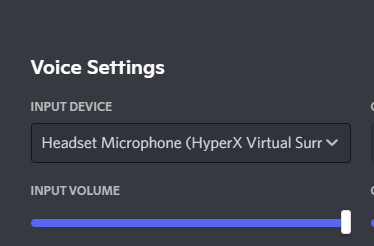
Aktualisieren Sie Ihre Treiber
Wenn bisher nichts funktioniert hat, müssen Sie möglicherweise drastischere Änderungen ausprobieren. Aktualisieren Sie Ihre Audiotreiber, indem Sie sie entweder von der offiziellen Website Ihres Soundkarten-/Motherboard-Herstellers herunterladen oder den Windows-Geräte-Manager verwenden. Gehen Sie für letzteres wie folgt vor:
- Gehen Sie zu Startmenü -> Geräte-Manager .
- Erweitern Sie den Abschnitt Sound-, Video- und Gamecontroller.
- Klicken Sie mit der rechten Maustaste auf Ihr primäres Audiogerät und wählen Sie Treiber aktualisieren .
- Wählen Sie die Option Automatisch nach Treibern suchen.
- Warten Sie, bis Windows den Scan und die Installation abgeschlossen hat, und starten Sie Discord dann neu.





