Så här fixar du Discord Audio Cutting Out
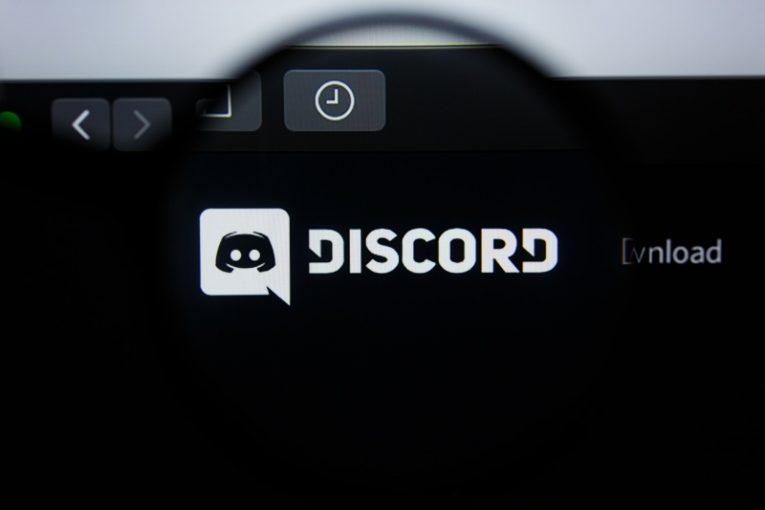
Discord har blivit nummer 1 favorit voice-over-IP (VoIP) applikation för spelare världen över. Du kan använda den för bara textmeddelanden, men den har också gratis stöd för ljud- och videosamtal som involverar flera parter. Tyvärr är appen inte fri från buggar, och användare stöter ofta på irriterande problem som Discord Stuck på RTC Connecting . Ett annat vanligt problem som många användare upplever är att Discord -ljudet stängs av.
Detta är en mycket generisk fråga, så det kan finnas flera orsaker och lösningar. Att fixa det kan kräva flera felsökningssteg för att se vilket som fungerar för dig. Innan du går till felsökning rekommenderar vi dig att ta hand om några av de mest generiska kontrollerna:
- Se till att ditt internet är stabilt. Om möjligt, använd en LAN -anslutning istället för WiFi.
- Kontrollera https://discordstatus.com/ för att se om problemet inte beror på Discords servrar.
- Kontrollera ljudenhetens kabelanslutning.
Table of Contents
Ändra serverregionen
Som standard kommer Discord att tilldela ljudkanaler till en närliggande server, vald utifrån den geografiska platsen för deltagarna i samtalet. Ibland kan den närmaste servern uppleva ett avbrott, vilket kan leda till att Discord -ljud stängs av. För att ändra servern manuellt behöver du en administratör/moderator för att göra följande för din ljudkanal:
- Högerklicka på kanalnamnet -> Redigera kanal .
- Välj fliken Översikt och rulla ner för att se alternativet Regionöverträdelse.
- Som standard är alternativet inställt på Automatisk . Använd rullgardinsmenyn för att välja en server nära dig. Ändringarna gäller automatiskt.
Sabotage med Discords inställningar för automatisk ingångskänslighet
Moderna VoIP -appar är bra på att fånga din röst och filtrera bort eventuella bakgrundsljud. På grund av detta kan du prata utan att trycka på en knapp - Discord tar automatiskt upp din röst när du talar. Ett problem med din mikrofon eller ljuddrivrutiner kan dock orsaka att Discords automatiska känslighet fungerar felaktigt.
För att åtgärda detta, gå till Discord -> Settings -> Voice & Video . Avmarkera alternativet " Bestäm automatiskt ingångskänslighet." Använd nu reglaget längst ner för att styra när Discord ska ta upp din röst - tala medan du spelar med den för att se vilket alternativ som fungerar bäst.
Välj rätt inmatningsenhet för att förhindra att Discord Audio stängs av
Att få Discord att upptäcka din inmatningsenhet automatiskt kan ibland orsaka mindre problem och konflikter som leder till att Discord -ljudet stängs av. Gå till Discord -> Options -> Voice & Video . Se till att ställa in inmatningsenheten på din primära mikrofon. Du kan också försöka höja inmatningsvolymen till 100%.
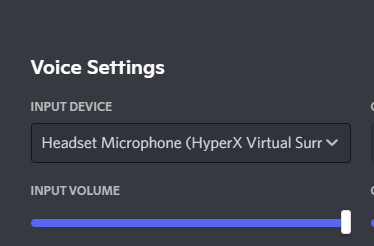
Uppdatera dina drivrutiner
Om ingenting har fungerat hittills kan du behöva testa mer drastiska förändringar. Uppdatera dina ljuddrivrutiner antingen genom att ladda ner dem från den officiella webbplatsen för ditt ljudkort/moderkortsleverantör eller genom att använda Windows Enhetshanteraren. För det senare, gör följande:
- Gå till Start -menyn -> Enhetshanteraren .
- Utöka avsnittet Ljud-, video- och spelkontroller.
- Högerklicka på din primära ljudenhet och välj Uppdatera drivrutin .
- Välj alternativet Sök automatiskt efter drivrutiner.
- Vänta på att Windows ska slutföra skanningen och installationen och starta om Discord.





