Cómo arreglar el corte de audio de Discord
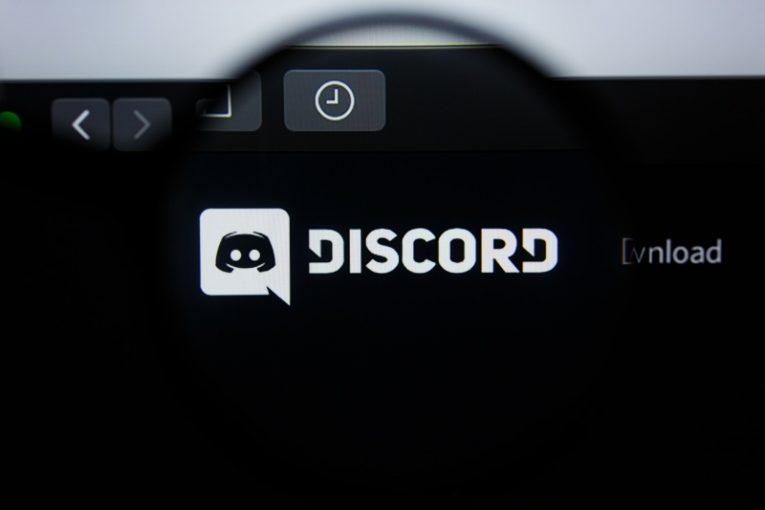
Discord se ha convertido en la aplicación de voz sobre IP (VoIP) favorita número uno para los jugadores de todo el mundo. Puede usarlo solo para mensajes de texto, pero también tiene soporte gratuito para llamadas de audio y video que involucran a varias partes. Desafortunadamente, la aplicación no está libre de errores y los usuarios a menudo encuentran problemas molestos como Discord Stuck on RTC Connecting . Otro problema común que experimentan muchos usuarios es el corte de audio de Discord.
Este es un problema muy genérico, por lo que puede haber múltiples causas y soluciones. Para solucionarlo, es posible que deba aplicar varios pasos de solución de problemas para ver cuál funciona para usted. Antes de comenzar con la solución de problemas, le recomendamos que se ocupe de algunas de las comprobaciones más genéricas:
- Asegúrese de que su Internet sea estable. Si es posible, utilice una conexión LAN en lugar de WiFi.
- Consulte https://discordstatus.com/ para ver si el problema no se debe a los servidores de Discord.
- Verifique la conexión del cable de su dispositivo de audio.
Table of Contents
Cambiar la región del servidor
De forma predeterminada, Discord asignará canales de audio a un servidor cercano, seleccionado en función de la ubicación geográfica de los participantes en la llamada. A veces, el servidor más cercano puede experimentar una interrupción, lo que provoca que el audio de Discord se corte. Para cambiar el servidor manualmente, necesitará un administrador / moderador para hacer lo siguiente para su canal de audio:
- Haga clic con el botón derecho en el nombre del canal -> Editar canal .
- Seleccione la pestaña Descripción general y desplácese hacia abajo para ver la opción Reemplazo de región.
- De forma predeterminada, la opción está configurada en Automático . Utilice el menú desplegable para seleccionar un servidor cerca de usted. Los cambios se aplicarán automáticamente.
Manipular la configuración de sensibilidad de entrada automática de Discord
Las aplicaciones modernas de VoIP son excelentes para capturar su voz y filtrar cualquier sonido de fondo. Debido a esto, puede hablar sin presionar un botón: Discord automáticamente captará su voz cuando hable. Sin embargo, un problema con su micrófono o controladores de audio puede hacer que la sensibilidad automática de Discord funcione incorrectamente.
Para solucionar esto, vaya a Discord -> Configuración -> Voz y video . Desmarque la opción ' Determinar automáticamente la sensibilidad de entrada'. Ahora, use el control deslizante en la parte inferior para controlar cuándo Discord debe levantar su voz: hable mientras juega con él para ver qué opción funciona mejor.
Seleccione el dispositivo de entrada correcto para evitar que el audio de discordia se corte
Hacer que Discord detecte su dispositivo de entrada automáticamente a veces puede causar problemas y conflictos menores que conducen a que el audio de Discord se corte. Vaya a Discord -> Opciones -> Voz y video . Asegúrese de configurar el dispositivo de entrada en su micrófono principal. También puede intentar aumentar el volumen de entrada al 100%.
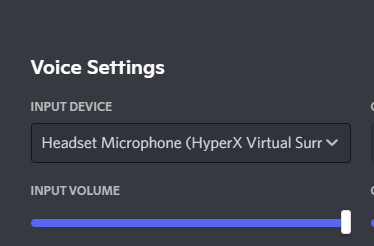
Actualice sus controladores
Si nada ha funcionado hasta ahora, es posible que deba probar cambios más drásticos. Actualice sus controladores de audio descargándolos del sitio web oficial del proveedor de su tarjeta de sonido / placa base o usando el Administrador de dispositivos de Windows. Para este último, haga lo siguiente:
- Vaya al menú Inicio -> Administrador de dispositivos .
- Expanda la sección Controladores de sonido, video y juegos.
- Haga clic con el botón derecho en su dispositivo de sonido principal y seleccione Actualizar controlador .
- Elija la opción Buscar controladores automáticamente.
- Espere a que Windows complete el escaneo y la instalación, y luego reinicie Discord.





