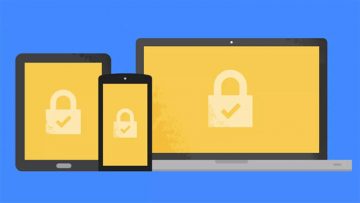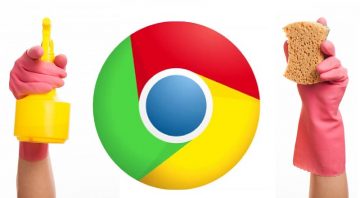How to Enable or Disable Chrome Sync on Your Devices

One of the most useful features in Google Chrome is its functionality that allows you to sync your Google account to the Chrome browser. When enabled, the synchronization feature takes your settings, bookmarks, search history, relevant websites, and frequently visited URLs and any personal logins or details that you may wish to save for the sake of convenience, and transfers this information across all the devices on which your Chrome account is active. For example, if you use a banking website regularly, then Google will personalize your autocomplete suggestions and whenever you type the first letter of the website in Chrome’s search bar on any one of your devices, said website will be the first thing that gets suggested to you.
This is obviously convenient in a lot of instances, but there are situations where it may not be desirable. For example, you may not necessarily want your personal bookmarks and browsing history getting synched with those that you’ve set up on your office Chrome browser. There are many other possible reasons why you may want to do this – from principled opposition to the practice of complete uniformity between all your logins to very pragmatic arguments from a convenience standpoint.
Regardless of the underlying motive, here’s how to enable or disable Chrome sync on your devices.
Table of Contents
Disable Chrome Sync on a Computer
- Open your Chrome browser.
- Select “Menu”. The button is located in the upper right-hand corner of the screen and appears as three vertically-aligned dots.
- In the drop-down menu that appears, click “Settings”.
- Go to the “People” section.
- Look to the right of your Google account name and Google Account image. There should be a toggle there allowing you to allow or disallow sync at will.
How to Enable or Disable Chrome Sync on Android
- Launch the Chrome app.
- Tap the Menu icon. It should be located in the upper right-hand corner of the screen, easily discernible by the three vertically-aligned dots.
- When the pop-out menu appears, select the Settings option.
- Chrome's Settings interface should now be displayed. Tap the name of your Google Account, which should now be visible towards the top of the screen.
- Choose “Sync”, or if you wish to disable sync – toggle it off.
Disable Chrome Sync on iOS
- Go to the “Menu” button, located in the lower right-hand corner of the screen. It should be represented by three horizontally-aligned dots.
- A pop-out menu should appear, select “Settings”.
- When Chrome's Settings interface opens, select the name of your Google Account. This should be located near the top of the screen.
- Toggle on the Sync function, which should be located at the top of the screen. Set it from white to blue to turn Sync on, and from blue to white if you want to turn Sync off.
- Select “Done” to finish the job.