How to Enable Chrome to Automatically Fill Online Forms
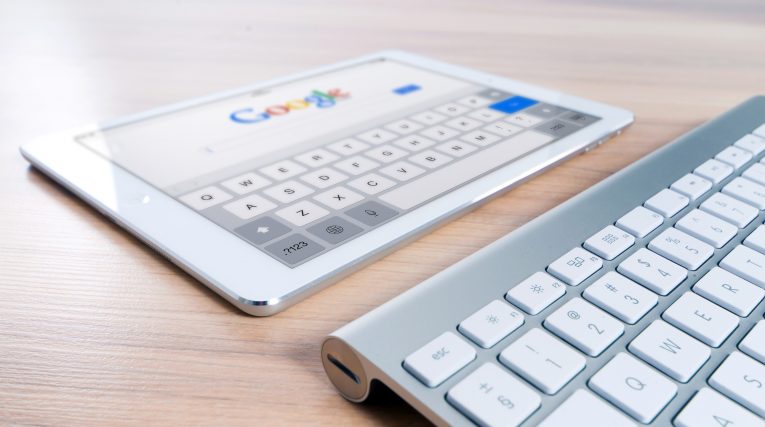
What is the Autofill tool?
Are you tired of constantly having to fill out various forms online? I know I am. With all the technological progress we've made how come we still have to do boring busy-body work like this? I mean, we put a man on the Moon and we can't figure out how to deal with boring paperwork faster? That's what I used to think and apparently someone at Google must have thought the same thing because they have a nifty tool just for that.
Google's autofill feature is something that seems like it's so handy that it should be common knowledge but isn't for some reason. The Autofill too allows you to store certain information like your name, physical address, telephone number, email, etc in Chrome. With this data saved Google could fill in that information automatically for you so you don't have to bother with any of the boring paperwork. Google's autofill tool can also store other kinds of data, like credit card information so you can make online payments quicker and easier.
Beware, however, that doing so can be risky. Sure, Google will do what it can to protect sensitive data like that from hackers and malicious third parties, but there's no guarantee that nobody will get to it, or that there won't be a data leak. My advice would be to avoid storing any sensitive data like that, especially on your work computer or any computer you share with other people.
How to setup Google Autofill to automatically fill in my information?
Follow the 9 easy steps below to setup Google Autofill.
- First, launch the browser and sign in.
- Then hit the Chrome (three dot) button in the upper right-hand corner of the browser.
- Select "Settings". You'll see the Settings menu on your screen.
- Scroll down until you see "Show Advanced Settings". Click it.
- Scroll down again until you find "Passwords and Forms".
- Select the "Manage Autofill Settings" button.
- To enter your contact info, press the button that says "Add New Street Address".
- Enter all the data you are willing to store there.
- Click "OK".
Note: all of the data you enter is 100% optional. You decide just how much information you're willing to put in there. Again, I stress that you avoid storing overly sensitive information in Google Chrome, but it's entirely up to you. Just make sure your Chrome account is properly protected with a strong password and preferably two-factor authentication, especially if you plan on adding your credit card number and CVV code and expiration date.








