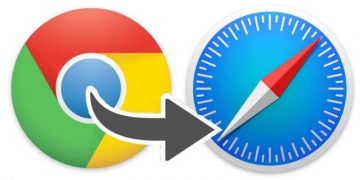How to Disable and Clear Autofill Data Saved on Google Chrome
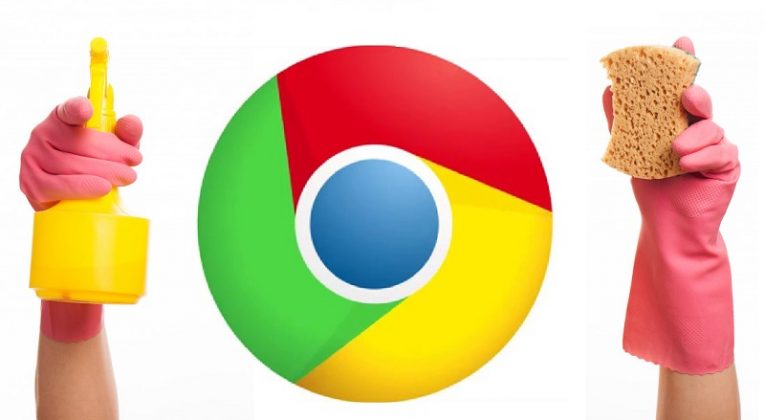
“Knowledge is power” is not a new axiom, but although it originated in ancient times nowadays, it seems to be more pertinent than ever. The basic principle is broadly formulated to include a variety of hypothetical – by utilizing information one has, a person could influence the world around them more effectively. However, this is by no means a one-way street – any information another person has on you gives them the opportunity to influence you. This is, for instance, why in his treatise “The Art Of War” Sun Tzu provides extensive advice for potential rulers and generals on both the subject of using information to your advantage, as well as opacity, privacy and the necessity of preventing other people from acquitting important information on you, and potentially using it against you.
Fast forward a couple of centuries, and we land in a situation where pretty much all of a person’s integral information has been shared online at one point or another – whether it’s a matter of giving up your phone number to verify a forum account or your credit card number to make an online purchase, it is all out there. That can be a frightful turn of events, so, understandably, people may want to flinch from it for a variety of reasons – from principled opposition to someone gaining undue influence over you to the pragmatical desire to minimize the potential damage that can be done to your life by malicious actors.
Whatever the underlying motivation may be, there are many steps that a concerned user can take in order to minimize their digital footprint. One of the first and most fundamental steps in that direction is limiting what information is directly accessible via your browser accounts – both by malicious actors and the corporations that support said browsers.
Table of Contents
How to Disable Form Autofill on Chrome
- Start Chrome.
- Select the “Menu” icon.
- Select “Settings.” This can also be done by inputting “chrome://settings/” into the Omnibox.
- Scroll all the way until you find the “Autofill” section.
- Select “Addresses and More.”
- Untoggle the switch labeled “Save and fill addresses.”
- Click “Ok” to finish the job.
How to Completely Erase Form Autofill Information
- Start Chrome.
- Select the “Menu” icon.
- Select “Settings.” This can also be done by inputting “chrome://settings/” into the Omnibox.
- Scroll all the way until you find the “Autofill” section.
- Select “Addresses and More.”
- There, you can systematically select the menu icon next to any saved addresses, then click “Delete.”
How to Clear Chrome’s Browsing Data
- Start Chrome.
- Select the “Menu” icon.
- Select “Settings.” This can also be done by inputting “chrome://settings/” into the Omnibox.
- Scroll down to the bottom and select “Advanced.”
- Scroll down until you find the “Clear Browsing Data” section.
- At this point you can review what data you want to keep, and tick everything else – hence marking it for termination. Whatever you select in chrome’s interface — addresses, passwords, browsing history, cookies, etc. – just tick those boxes.
- Click “Clear Data” to finish the job.