Windows is Stuck on 'Repairing Disk Errors'
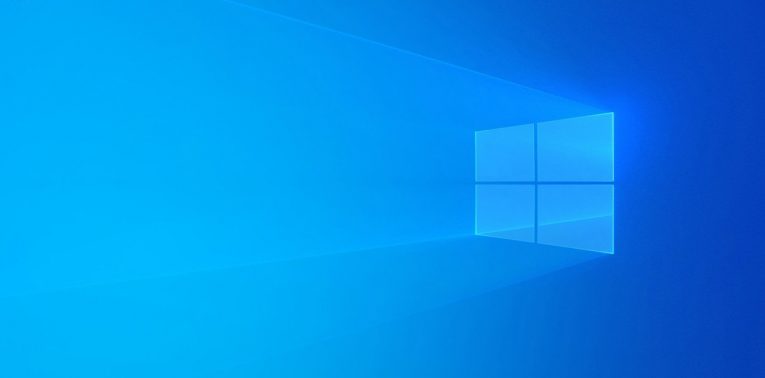
Windows silently performs a wide range of checks whenever it boots up. Typically, you will not notice this unless there is an issue that Windows tries to deal with. One of the common errors that users encounter during this is the 'Repairing Disk Errors' screen. Sometimes, it iaccompaned by a message saying that 'this might take over an hour to complete.' Needless to say, no one wants to wait an hour for such checks. However, it may be a symptom that there is something wrong with your hard drive that you should certainly look into. However, this is not the point of today's post. Instead, we are focusing on how to fix Windows when it is stuck on 'Repairing Disk Errors.'
Wait Out the 'Repairing Disk Errors' Process
The best option is to wait out and see if it works. Keep in mind that depending on the type, size, age, and condition of your drive, this operation might take a while. Ideally, you need to leave your computer on overnight.
Remove External Devices
Sometimes, external storage might confuse Windows, and cause the operating system to try and boot up from it. This can be quite the issue, so we advise you to try to disconnect such devices if the 'Repairing Disk Errors' occurs. Once Windows boots up normally, you can reconnect them safely.
Use Safe Mode and CHKDSK
An alternative method to try to fix this issue is to run the Windows CHKDSK utility manually. To do this, restart the PC and hold down the F8 key. You should soon see a screen that allows you to select several Safe Mode options. Go with Safe Mode with Networking. Windows should load, but without certain drivers and apps – this is normal.
Now, open Start Menu -> Command Prompt and enter the chkdsk /f/ C: command. If you suspect that another drive partition is causing the issue, replace C: with its drive letter.
Use the Repair-volume Command
Another way to repair flawed hard drive volumes is available through PowerShell. Restart your computer in Safe Mode using the instructions above, and then open Windows PowerShell through the Start Menu. Then, enter the commands below. Remember to replace drive-letter with the drive letter of the problematic volume:
- Repair-Volume drive-letter –Scan
- Repair-Volume drive-letter –OfflineScanAndFix
- Repair-Volume drive-letter –SpotFix
Use System Restore
Restart Windows in Safe Mode, and go to Start Menu -> Recovery. Select the Open System Restore option, and follow the on-screen instructions.








