Windows loopt vast bij 'Schijffouten herstellen'
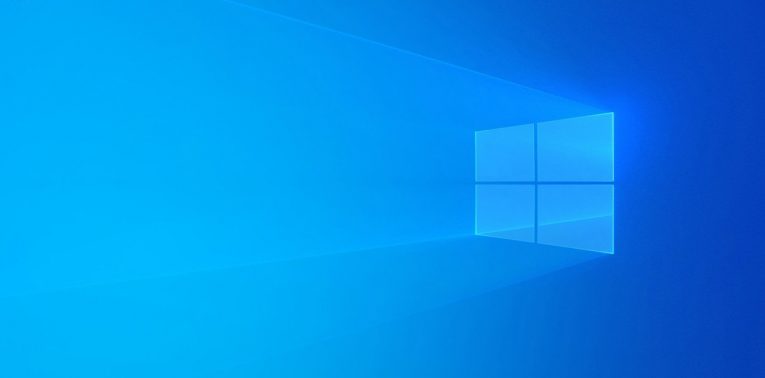
Windows voert stilletjes een breed scala aan controles uit wanneer het opstart. Meestal merkt u dit niet, tenzij er een probleem is dat Windows probeert op te lossen. Een van de veelvoorkomende fouten die gebruikers hierbij tegenkomen, is het scherm 'Schijffouten herstellen'. Soms ging het vergezeld van een bericht dat 'dit meer dan een uur kan duren om te voltooien '. Vanzelfsprekend wil niemand een uur wachten op dergelijke controles. Het kan echter een symptoom zijn dat er iets mis is met uw harde schijf waar u zeker naar moet kijken. Dit is echter niet het punt van de post van vandaag. In plaats daarvan concentreren we ons op het repareren van Windows wanneer het vastloopt op 'Schijffouten herstellen'.
Table of Contents
Wacht het proces 'Schijffouten herstellen' af
De beste optie is om af te wachten en te zien of het werkt. Houd er rekening mee dat deze bewerking enige tijd kan duren, afhankelijk van het type, de grootte, de leeftijd en de staat van uw schijf. In het ideale geval moet u uw computer 's nachts aan laten staan.
Externe apparaten verwijderen
Soms kan externe opslag Windows in de war brengen en ervoor zorgen dat het besturingssysteem probeert op te starten. Dit kan nogal een probleem zijn, dus we raden u aan om te proberen dergelijke apparaten los te koppelen als de 'Schijffouten herstellen' zich voordoet. Zodra Windows normaal opstart, kunt u ze veilig opnieuw verbinden.
Gebruik de veilige modus en CHKDSK
Een alternatieve methode om dit probleem op te lossen, is door het hulpprogramma Windows CHKDSK handmatig uit te voeren. Om dit te doen, start u de pc opnieuw op en houdt u de F8-toets ingedrukt. U zou binnenkort een scherm moeten zien waarin u verschillende opties voor de veilige modus kunt selecteren. Kies voor Veilige modus met netwerkmogelijkheden . Windows zou moeten laden, maar zonder bepaalde stuurprogramma's en apps - dit is normaal.
Open nu Start Menu -> Opdrachtprompt en voer de opdracht chkdsk /f/C: in . Als u vermoedt dat een andere schijfpartitie het probleem veroorzaakt, vervangt u C: door de bijbehorende stationsletter.
Gebruik de opdracht Reparatie-volume
Een andere manier om gebrekkige harde-schijfvolumes te repareren, is beschikbaar via PowerShell. Start uw computer opnieuw op in de veilige modus met behulp van de bovenstaande instructies en open vervolgens Windows PowerShell via het menu Start . Voer vervolgens de onderstaande opdrachten in. Vergeet niet de stationsletter te vervangen door de stationsletter van het problematische volume:
- Reparatie-Volume drive-letter –Scan
- Reparatievolume stationsletter –OfflineScanAndFix
- Reparatie-Volume drive-letter –SpotFix
Systeemherstel gebruiken
Start Windows opnieuw op in de veilige modus en ga naar Startmenu -> Herstel . Selecteer de optie Systeemherstel openen en volg de instructies op het scherm.





