Windows está atascado en 'Reparación de errores de disco'
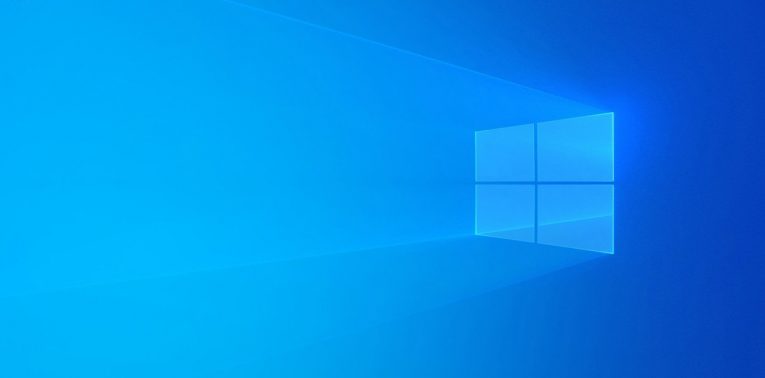
Windows realiza silenciosamente una amplia gama de comprobaciones cada vez que se inicia. Por lo general, no notará esto a menos que haya un problema que Windows intente resolver. Uno de los errores comunes que encuentran los usuarios durante esto es la pantalla 'Reparación de errores de disco'. A veces, iba acompañado de un mensaje que decía que "esto podría tardar más de una hora en completarse ". No hace falta decir que nadie quiere esperar una hora para recibir esos controles. Sin embargo, puede ser un síntoma de que hay algún problema con su disco duro que sin duda debería investigar. Sin embargo, este no es el objetivo de la publicación de hoy. En cambio, nos centramos en cómo reparar Windows cuando está bloqueado en 'Reparación de errores de disco'.
Table of Contents
Espere el proceso de 'Reparación de errores de disco'
La mejor opción es esperar y ver si funciona. Tenga en cuenta que, según el tipo, el tamaño, la antigüedad y el estado de su unidad, esta operación puede tardar un poco. Idealmente, debe dejar su computadora encendida durante la noche.
Quitar dispositivos externos
A veces, el almacenamiento externo puede confundir a Windows y hacer que el sistema operativo intente arrancar desde él. Esto puede ser un gran problema, por lo que le recomendamos que intente desconectar dichos dispositivos si se producen los 'Errores de reparación del disco'. Una vez que Windows se inicia normalmente, puede volver a conectarlos de forma segura.
Utilice el modo seguro y CHKDSK
Un método alternativo para intentar solucionar este problema es ejecutar la utilidad CHKDSK de Windows manualmente. Para hacer esto, reinicie la PC y mantenga presionada la tecla F8. Pronto debería ver una pantalla que le permite seleccionar varias opciones de Modo seguro. Elija el modo seguro con funciones de red . Windows debería cargarse, pero sin ciertos controladores y aplicaciones, esto es normal.
Ahora, abra el menú Inicio -> Símbolo del sistema e ingrese el comando chkdsk / f / C:. Si sospecha que otra partición de la unidad está causando el problema, reemplace C: con su letra de unidad.
Utilice el comando Repair-volume
Otra forma de reparar volúmenes de disco duro defectuosos está disponible a través de PowerShell. Reinicie su computadora en modo seguro siguiendo las instrucciones anteriores y luego abra Windows PowerShell a través del menú Inicio . Luego, ingrese los siguientes comandos. Recuerde reemplazar la letra de unidad con la letra de unidad del volumen problemático:
- Letra de unidad de volumen de reparación: escanear
- Letra de unidad de volumen de reparación: OfflineScanAndFix
- Letra de unidad de volumen de reparación –SpotFix
Usar Restaurar sistema
Reinicie Windows en modo seguro y vaya al menú Inicio -> Recuperación . Seleccione la opción Restaurar sistema abierto y siga las instrucciones en pantalla.





