Windows è bloccato su "Riparazione errori disco"
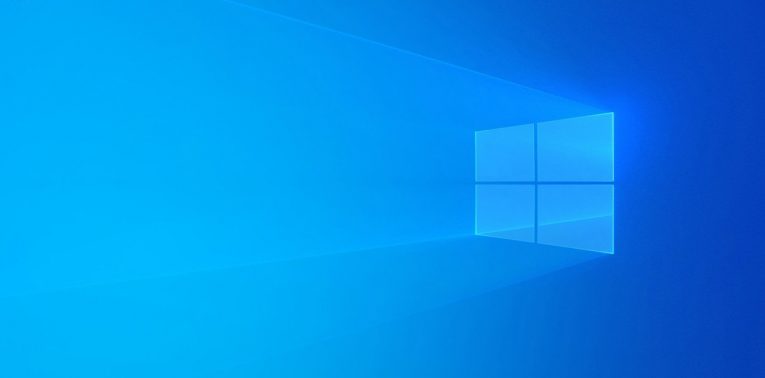
Windows esegue silenziosamente una vasta gamma di controlli ogni volta che si avvia. In genere, non lo noterai a meno che non ci sia un problema che Windows tenta di affrontare. Uno degli errori più comuni che gli utenti riscontrano durante questa operazione è la schermata "Riparazione errori disco". A volte, è accompagnato da un messaggio che dice che "questo potrebbe richiedere più di un'ora per essere completato ". Inutile dire che nessuno vuole aspettare un'ora per tali controlli. Tuttavia, potrebbe essere un sintomo che c'è qualcosa di sbagliato nel tuo disco rigido che dovresti sicuramente esaminare. Tuttavia, non è questo il punto del post di oggi. Invece, ci stiamo concentrando su come riparare Windows quando è bloccato su "Riparazione errori disco".
Table of Contents
Attendi il processo di “Riparazione degli errori del disco”
L'opzione migliore è aspettare e vedere se funziona. Tieni presente che, a seconda del tipo, delle dimensioni, dell'età e delle condizioni dell'unità, questa operazione potrebbe richiedere del tempo. Idealmente, è necessario lasciare il computer acceso durante la notte.
Rimuovi dispositivi esterni
A volte, l'archiviazione esterna potrebbe confondere Windows e far sì che il sistema operativo tenti di avviarsi da esso. Questo può essere un vero problema, quindi ti consigliamo di provare a disconnettere tali dispositivi se si verifica la "riparazione degli errori del disco". Una volta che Windows si avvia normalmente, puoi riconnetterli in sicurezza.
Usa la modalità provvisoria e CHKDSK
Un metodo alternativo per provare a risolvere questo problema consiste nell'eseguire manualmente l'utilità CHKDSK di Windows. Per fare ciò, riavvia il PC e tieni premuto il tasto F8. Presto dovresti vedere una schermata che ti consente di selezionare diverse opzioni in modalità provvisoria. Vai con la modalità provvisoria con rete . Windows dovrebbe caricarsi, ma senza determinati driver e app: è normale.
Ora apri il menu Start -> Prompt dei comandi e inserisci il comando chkdsk /f/ C:. Se si sospetta che il problema sia causato da un'altra partizione dell'unità, sostituire C: con la sua lettera di unità.
Usa il comando Ripara-volume
Un altro modo per riparare i volumi del disco rigido difettosi è disponibile tramite PowerShell. Riavvia il computer in modalità provvisoria seguendo le istruzioni precedenti, quindi apri Windows PowerShell tramite il menu Start . Quindi, inserisci i comandi di seguito. Ricorda di sostituire la lettera di unità con la lettera di unità del volume problematico:
- Riparazione-Volume lettera di unità –Scan
- Lettera di unità Repair-Volume –OfflineScanAndFix
- Lettera di unità Repair-Volume –SpotFix
Usa Ripristino configurazione di sistema
Riavvia Windows in modalità provvisoria e vai al menu Start -> Ripristino . Seleziona l' opzione Apri Ripristino configurazione di sistema e segui le istruzioni sullo schermo.





