A Windows elakadt a „Lemezhibák javításán”
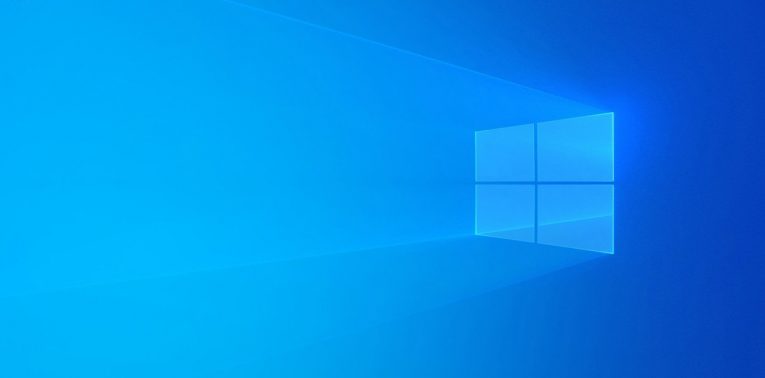
A Windows csendben sokféle ellenőrzést végez, amikor elindul. Általában ezt nem veszi észre, hacsak nincs olyan probléma, amelyet a Windows megpróbál kezelni. Az egyik leggyakoribb hiba, amellyel a felhasználók találkoznak ezalatt, a „Lemezhibák javítása” képernyő. Néha egy üzenet kíséri, amely szerint „ez több mint egy órát vehet igénybe ”. Mondanom sem kell, hogy senki sem akar egy órát várni az ilyen ellenőrzésekre. Tünet lehet azonban, hogy valami baj van a merevlemezzel, amelyet mindenképpen meg kell vizsgálnia. A mai bejegyzésnek azonban nem ez a lényege. Ehelyett arra összpontosítunk, hogyan javítsuk ki a Windows -t, ha elakadt a „Lemezhibák javítása” szakaszban.
Table of Contents
Várja meg a „Lemezhibák javítása” folyamatot
A legjobb megoldás az, ha kivár, és megnézi, működik -e. Ne feledje, hogy a meghajtó típusától, méretétől, korától és állapotától függően ez a művelet eltarthat egy ideig. Ideális esetben éjszakára be kell kapcsolnia a számítógépet.
Távolítsa el a külső eszközöket
Néha a külső tároló megzavarhatja a Windows rendszert, és az operációs rendszert megpróbálhatja elindítani onnan. Ez nagy probléma lehet, ezért azt javasoljuk, hogy próbálja meg leválasztani az ilyen eszközöket, ha a „Lemezhibák javítása” történik. Miután a Windows rendesen elindult, biztonságosan csatlakoztathatja őket.
Használja a csökkentett módot és a CHKDSK -t
A probléma megoldásának alternatív módja a Windows CHKDSK segédprogram manuális futtatása. Ehhez indítsa újra a számítógépet, és tartsa lenyomva az F8 billentyűt. Hamarosan megjelenik egy képernyő, amely lehetővé teszi számos biztonságos mód kiválasztását. Nyissa meg a csökkentett módot a hálózatépítéssel . A Windows betöltődik, de bizonyos illesztőprogramok és alkalmazások nélkül - ez normális.
Most nyissa meg a Start menüt -> Parancssor, és írja be a chkdsk / f / C: parancsot. Ha gyanítja, hogy egy másik meghajtópartíció okozza a problémát, cserélje ki a C: meghajtó betűjét.
Használja a Repair-volume parancsot
A hibás merevlemez -kötetek javításának másik módja a PowerShell. Indítsa újra számítógépét biztonságos módban a fenti utasítások szerint, majd nyissa meg a Windows PowerShell -t a Start menüben . Ezután írja be az alábbi parancsokat. Ne feledd el helyettesíteni meghajtó betű a betűjelet a problémás térfogat:
- Javítási kötet meghajtó betűje-Szkennelés
- Javítási kötet meghajtó betűje-OfflineScanAndFix
- Javítási kötet meghajtó betűje-SpotFix
Használja a Rendszer -visszaállítást
Indítsa újra a Windows -t csökkentett módban, és lépjen a Start menü -> Helyreállítás menüpontra . Válassza a Rendszer-visszaállítás megnyitása lehetőséget, és kövesse a képernyőn megjelenő utasításokat.





