Windows est bloqué sur "Réparation des erreurs de disque"
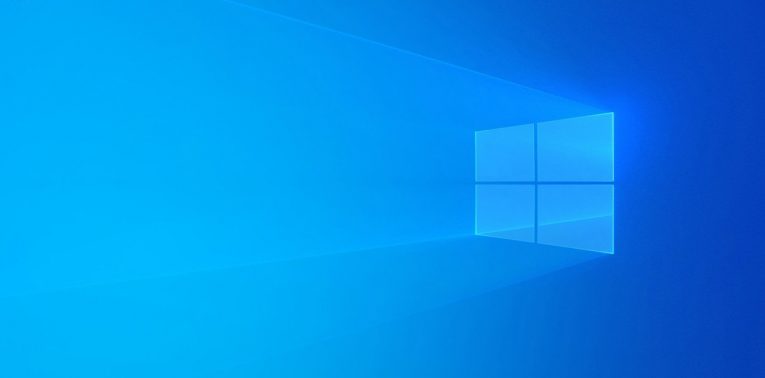
Windows effectue silencieusement un large éventail de vérifications à chaque démarrage. En règle générale, vous ne le remarquerez pas à moins qu'il n'y ait un problème que Windows essaie de résoudre. L'une des erreurs courantes que les utilisateurs rencontrent au cours de cette opération est l'écran « Réparation des erreurs de disque ». Parfois, il s'accompagnait d'un message indiquant que « cela peut prendre plus d'une heure . » Inutile de dire que personne ne veut attendre une heure pour de tels contrôles. Cependant, cela peut être un symptôme qu'il y a quelque chose qui ne va pas avec votre disque dur que vous devriez certainement examiner. Cependant, ce n'est pas l'objet du post d'aujourd'hui. Au lieu de cela, nous nous concentrons sur la façon de réparer Windows lorsqu'il est bloqué sur « Réparation des erreurs de disque ».
Table of Contents
Attendez la fin du processus de « réparation des erreurs de disque »
La meilleure option est d'attendre et de voir si cela fonctionne. Gardez à l'esprit qu'en fonction du type, de la taille, de l'âge et de l'état de votre lecteur, cette opération peut prendre un certain temps. Idéalement, vous devez laisser votre ordinateur allumé toute la nuit.
Supprimer les périphériques externes
Parfois, le stockage externe peut embrouiller Windows et amener le système d'exploitation à essayer de démarrer à partir de celui-ci. Cela peut être tout un problème, nous vous conseillons donc d'essayer de déconnecter ces périphériques si la "Réparation des erreurs de disque" se produit. Une fois que Windows démarre normalement, vous pouvez les reconnecter en toute sécurité.
Utiliser le mode sans échec et CHKDSK
Une autre méthode pour essayer de résoudre ce problème consiste à exécuter l'utilitaire Windows CHKDSK manuellement. Pour ce faire, redémarrez le PC et maintenez la touche F8 enfoncée. Vous devriez bientôt voir un écran vous permettant de sélectionner plusieurs options du mode sans échec. Optez pour le mode sans échec avec mise en réseau . Windows devrait se charger, mais sans certains pilotes et applications - c'est normal.
Maintenant, ouvrez le menu Démarrer -> Invite de commandes et entrez la commande chkdsk /f/C :. Si vous pensez qu'une autre partition de lecteur est à l'origine du problème, remplacez C: par sa lettre de lecteur.
Utilisez la commande Repair-volume
Une autre façon de réparer les volumes de disque dur défectueux est disponible via PowerShell. Redémarrez votre ordinateur en mode sans échec en suivant les instructions ci-dessus, puis ouvrez Windows PowerShell via le menu Démarrer . Ensuite, entrez les commandes ci-dessous. N'oubliez pas de remplacer la lettre de lecteur par la lettre de lecteur du volume problématique :
- Réparation-Volume-lettre de lecteur -Scan
- Lettre de lecteur de réparation-volume -OfflineScanAndFix
- Lettre de lecteur Repair-Volume – SpotFix
Utiliser la restauration du système
Redémarrez Windows en mode sans échec et accédez au menu Démarrer -> Récupération . Sélectionnez l' option Ouvrir la restauration du système et suivez les instructions à l'écran.





