Windows 卡在“修复磁盘错误”上
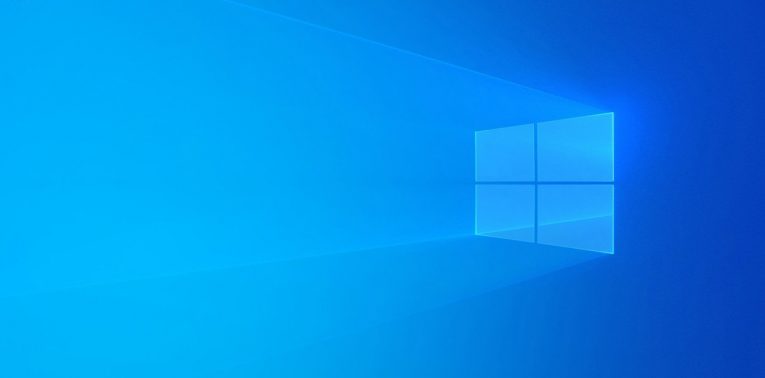
Windows 在启动时会默默地执行各种检查。通常,除非存在 Windows 尝试处理的问题,否则您不会注意到这一点。用户在此期间遇到的常见错误之一是“修复磁盘错误”屏幕。有时,它会伴随一条消息说“这可能需要一个多小时才能完成” 。不用说,没有人愿意等一个小时来进行此类检查。但是,这可能是您的硬盘驱动器出现问题的征兆,您当然应该检查一下。然而,这不是今天这篇文章的重点。相反,我们专注于在 Windows 卡在“修复磁盘错误”时如何修复它。
Table of Contents
等待“修复磁盘错误”过程
最好的选择是等待,看看它是否有效。请记住,根据驱动器的类型、大小、年龄和状况,此操作可能需要一段时间。理想情况下,您需要让计算机通宵运行。
移除外部设备
有时,外部存储可能会混淆 Windows,并导致操作系统尝试从它启动。这可能是个大问题,因此我们建议您在发生“修复磁盘错误”时尝试断开此类设备的连接。一旦 Windows 正常启动,您就可以安全地重新连接它们。
使用安全模式和 CHKDSK
尝试解决此问题的另一种方法是手动运行 Windows CHKDSK 实用程序。为此,请重新启动 PC 并按住 F8 键。您应该很快就会看到一个允许您选择多个安全模式选项的屏幕。使用带网络的安全模式。 Windows 应该加载,但没有某些驱动程序和应用程序 - 这是正常的。
现在,打开开始菜单 -> 命令提示符并输入chkdsk /f/ C:命令。如果您怀疑是另一个驱动器分区导致了该问题,请将C:替换为其驱动器号。
使用 Repair-volume 命令
另一种修复有缺陷硬盘卷的方法是通过 PowerShell 提供的。使用上述说明以安全模式重新启动计算机,然后通过“开始”菜单打开 Windows PowerShell 。然后,输入以下命令。请记住用有问题的卷的驱动器号替换驱动器号:
- 修复卷驱动器号 - 扫描
- 修复卷驱动器号 –OfflineScanAndFix
- 修复卷驱动器号 –SpotFix
使用系统还原
以安全模式重新启动 Windows,然后转到“开始”菜单 ->“恢复” 。选择打开系统还原选项,然后按照屏幕上的说明进行操作。





