Windows зависает при "исправлении ошибок диска"
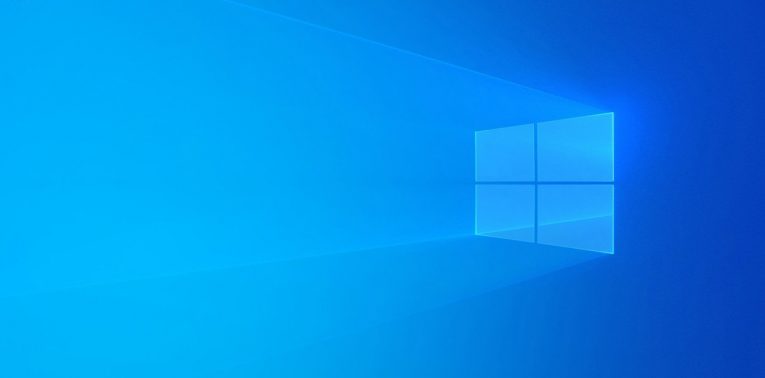
При загрузке Windows незаметно выполняет широкий спектр проверок. Как правило, вы не заметите этого, если не возникнет проблема, которую пытается решить Windows. Одна из распространенных ошибок, с которыми пользователи сталкиваются при этом, - это экран «Исправление ошибок диска». Иногда это сопровождалось сообщением, что «это может занять более часа» . Надо ли говорить, что ждать таких проверок часом никто не хочет. Однако это может быть признаком того, что с вашим жестким диском что-то не так, и вам непременно стоит посмотреть. Однако суть сегодняшнего поста не в этом. Вместо этого мы сосредотачиваемся на том, как исправить Windows, когда она зависает на «Исправлении ошибок диска».
Table of Contents
Переждите процесс исправления ошибок на диске
Лучший вариант - подождать и посмотреть, сработает ли он. Имейте в виду, что в зависимости от типа, размера, возраста и состояния вашего накопителя эта операция может занять некоторое время. В идеале вам нужно оставить компьютер включенным на ночь.
Удалить внешние устройства
Иногда внешнее хранилище может сбивать с толку Windows и заставлять операционную систему пытаться загрузиться с него. Это может быть серьезной проблемой, поэтому мы советуем вам попытаться отключить такие устройства, если возникает «Исправление ошибок диска». Как только Windows загрузится в обычном режиме, их можно будет безопасно повторно подключить.
Используйте безопасный режим и CHKDSK
Альтернативный способ решить эту проблему - запустить утилиту Windows CHKDSK вручную. Для этого перезагрузите ПК и зажмите клавишу F8. Вскоре вы должны увидеть экран, на котором можно выбрать несколько параметров безопасного режима . Перейдите в безопасный режим с загрузкой сетевых драйверов . Windows должна загрузиться, но без определенных драйверов и приложений - это нормально.
Теперь откройте меню «Пуск» -> «Командная строка» и введите команду chkdsk / f / C : . Если вы подозреваете, что проблема связана с другим разделом диска, замените C: буквой диска.
Используйте команду Repair-volume
Другой способ исправить неисправные тома жесткого диска - это PowerShell. Перезагрузите компьютер в безопасном режиме, следуя приведенным выше инструкциям, а затем откройте Windows PowerShell через меню «Пуск» . Затем введите команды ниже. Не забудьте заменить букву диска буквой диска проблемного тома:
- Восстановить букву диска тома - сканировать
- Восстановить букву диска тома –OfflineScanAndFix
- Ремонт-Том буква диска –SpotFix
Использовать восстановление системы
Перезагрузите Windows в безопасном режиме и перейдите в меню «Пуск» -> «Восстановление» . Выберите параметр « Открыть восстановление системы» и следуйте инструкциям на экране.





