Windows sidder fast i 'Reparation af diskfejl'
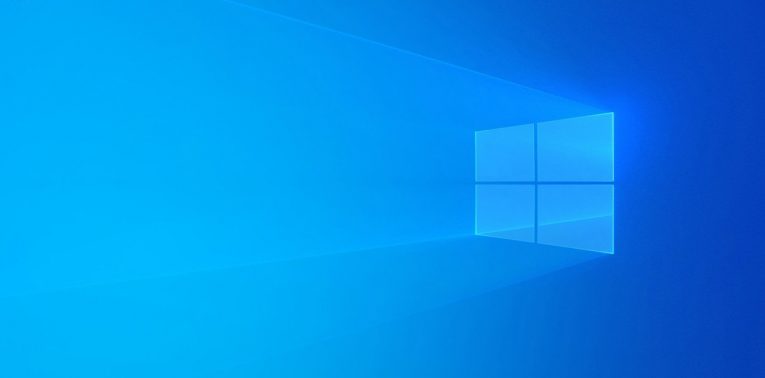
Windows udfører lydløst en lang række kontroller, når det starter op. Normalt vil du ikke bemærke dette, medmindre der er et problem, som Windows forsøger at håndtere. En af de almindelige fejl, som brugerne støder på i løbet af dette, er skærmen 'Reparer diskfejl'. Nogle gange ledsages det af en meddelelse, der siger, at 'dette kan tage over en time at gennemføre .' Det er overflødigt at sige, at ingen ønsker at vente en time på sådanne kontroller. Det kan dog være et symptom på, at der er noget galt med din harddisk, som du bestemt bør undersøge. Dette er dog ikke pointen med dagens indlæg. I stedet fokuserer vi på, hvordan du reparerer Windows, når det sidder fast på 'Reparation af diskfejl'.
Table of Contents
Vent på processen med 'Reparation af diskfejl'
Den bedste løsning er at vente og se, om det virker. Husk, at afhængigt af typen, størrelsen, alderen og tilstanden på dit drev kan denne handling tage et stykke tid. Ideelt set skal du lade din computer være tændt natten over.
Fjern eksterne enheder
Nogle gange kan ekstern lagring forvirre Windows og få operativsystemet til at prøve at starte op fra det. Dette kan være et problem, så vi råder dig til at prøve at afbryde sådanne enheder, hvis 'Reparer diskfejl' opstår. Når Windows starter normalt op, kan du sikkert forbinde dem igen.
Brug fejlsikret tilstand og CHKDSK
En alternativ metode til at forsøge at løse dette problem er at køre Windows CHKDSK -værktøjet manuelt. For at gøre dette skal du genstarte pc'en og holde F8 -tasten nede. Du skulle snart se en skærm, der giver dig mulighed for at vælge flere muligheder i fejlsikret tilstand . Gå med fejlsikret tilstand med netværk . Windows skal indlæses, men uden visse drivere og apps - dette er normalt.
Åbn nu Start Menu -> Kommandoprompt og indtast kommandoen chkdsk / f / C:. Hvis du har mistanke om, at en anden drevpartition forårsager problemet, skal du erstatte C: med dens drevbogstav.
Brug kommandoen Reparer-volumen
En anden måde at reparere fejlbehæftede harddiskmængder på er tilgængelig via PowerShell. Genstart din computer i fejlsikret tilstand ved hjælp af ovenstående instruktioner, og åbn derefter Windows PowerShell via menuen Start . Indtast derefter kommandoerne herunder. Husk at udskifte drevbogstav med drevbogstavet i den problematiske volumen:
- Reparation-Volumen drev-bogstav –Scanning
- Repair-Volume drive-letter –OfflineScanAndFix
- Reparationsvolumen-drevbogstav –SpotFix
Brug Systemgendannelse
Genstart Windows i fejlsikret tilstand, og gå til menuen Start -> Gendannelse . Vælg indstillingen Åbn systemgendannelse , og følg vejledningen på skærmen.





