System Windows utknął na „Naprawianiu błędów dysku”
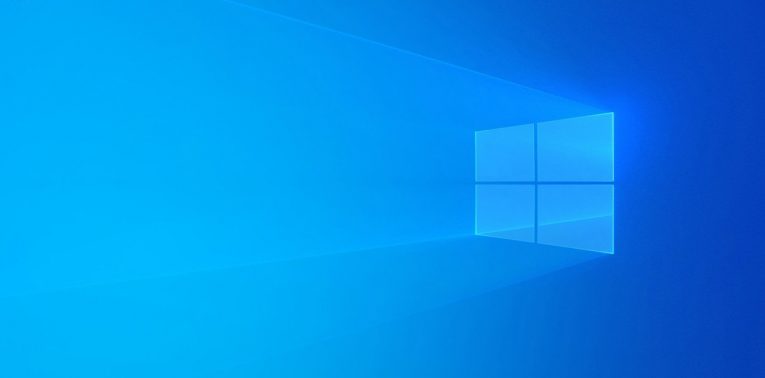
System Windows po cichu wykonuje szeroki zakres testów przy każdym uruchomieniu. Zazwyczaj nie zauważysz tego, chyba że pojawi się problem, z którym system Windows próbuje sobie poradzić. Jednym z typowych błędów napotykanych przez użytkowników jest ekran „Naprawianie błędów dysku”. Czasami towarzyszy mu komunikat, że „może to zająć ponad godzinę ”. Nie trzeba dodawać, że nikt nie chce czekać godzinę na takie kontrole. Może to jednak oznaczać, że coś jest nie tak z dyskiem twardym, na co z pewnością powinieneś się przyjrzeć. Nie o to jednak chodzi w dzisiejszym wpisie. Zamiast tego skupiamy się na tym, jak naprawić system Windows, gdy utknął na „Naprawianiu błędów dysku”.
Table of Contents
Poczekaj na proces „Naprawiania błędów dysku”
Najlepszą opcją jest przeczekanie i sprawdzenie, czy to działa. Pamiętaj, że w zależności od typu, rozmiaru, wieku i stanu dysku ta operacja może chwilę potrwać. Najlepiej zostawić komputer włączony na noc.
Usuń urządzenia zewnętrzne
Czasami pamięć zewnętrzna może zmylić system Windows i spowodować, że system operacyjny spróbuje się z niego uruchomić. Może to stanowić spory problem, dlatego radzimy spróbować odłączyć takie urządzenia, jeśli wystąpią „Naprawianie błędów dysku”. Po normalnym uruchomieniu systemu Windows możesz je bezpiecznie ponownie podłączyć.
Użyj trybu awaryjnego i CHKDSK
Alternatywną metodą rozwiązania tego problemu jest ręczne uruchomienie narzędzia Windows CHKDSK. Aby to zrobić, uruchom ponownie komputer i przytrzymaj klawisz F8. Wkrótce powinien pojawić się ekran, który pozwala wybrać kilka opcji trybu awaryjnego. Przejdź z trybem awaryjnym z obsługą sieci . Windows powinien się załadować, ale bez niektórych sterowników i aplikacji – to normalne.
Teraz otwórz Menu Start -> Wiersz polecenia i wprowadź polecenie chkdsk / f/ C :. Jeśli podejrzewasz, że przyczyną problemu jest inna partycja dysku, zamień literę C: na jej literę dysku.
Użyj polecenia Napraw wolumin
Inny sposób naprawy uszkodzonych woluminów dysków twardych jest dostępny za pośrednictwem programu PowerShell. Uruchom ponownie komputer w trybie awaryjnym, korzystając z powyższych instrukcji, a następnie otwórz program Windows PowerShell z menu Start . Następnie wprowadź poniższe polecenia. Pamiętaj, aby zastąpić literę dysku literą dysku problematycznego woluminu:
- Litera dysku dotycząca naprawy woluminu – skanowanie
- Litera dysku dotycząca naprawy woluminu — OfflineScanAndFix
- Litera dysku dotycząca naprawy woluminu – SpotFix
Użyj przywracania systemu
Uruchom ponownie system Windows w trybie awaryjnym i przejdź do Menu Start -> Odzyskiwanie . Wybierz opcję Otwórz przywracanie systemu i postępuj zgodnie z instrukcjami wyświetlanymi na ekranie.





