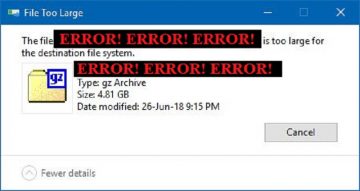How to Fix "File History Doesn't Recognize This Drive"
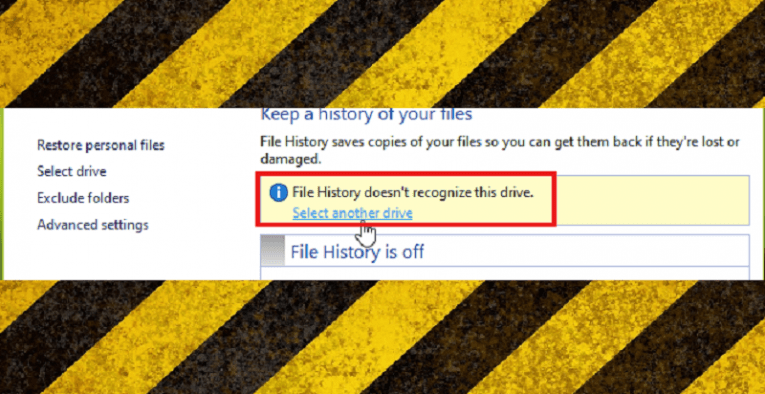
In this age of accidents, hardware failure, and malicious attacks, the importance of backups can hardly be overstated. One quick and easy way to perform said backups on your Windows 10 PC is via Microsoft’s File History feature. Although it gives users the opportunity to just save their files in an alternate location on the same PC or on a different partition on the same drive, that just protects files from accidental deletion.
IT security experts across the board recommend that in order to be considered “safe,” files need to be stored in two additional locations aside from the main machine – one copy needs to be uploaded to a cloud storage service platform, and one copy needs to find a home on a dedicated backup hardware device that’s at hand for the owner of the file, is NOT connected to the Internet, and only gets connected to the primary device for the express purpose of performing regular backups.
Unfortunately, this is where the following issue comes in:
File History doesn’t recognize this drive.
This message may pop up when you’re trying to set up File History, and as long as it persists with regards to a device, you are precluded from actually using the said device for the purposes of data backup.
While encountering such a hitch may be irritating, fortunately, there’s an easy way to fix the issue. Follow the instructions below and you should be able to perform backups on any external drive or network you wish in no time.
How to fix the File History doesn’t recognize this drive issue on your MS Winsows 10 PC?
- Open “File Explorer”.
- Go to “View”.
- check “Hidden items”.
- Open the drive on which your Windows has been installed. It is usually C:\.
- Enter “Users”.
- Enter the folder with the user name of the account you are currently using.
- Go to “AppData”.
- Go to “Local”.
- Open the “Microsoft” folder.
- Go to “Windows”.
- Open the “FileHistory” folder.
- Go to “Configuration”.
- Open the “Config” folder.
- Select all the files that you find in the “Config” folder and delete them.
- This should clear the “File History doesn’t recognize this drive” issue.
NOTE: If this doesn’t work at first, you may need to perform a few extra steps, to reset the File History feature to make sure it does. Here’s how you do that.
- Click on the Windows button on the lower left end of the task bar.
- Go to “Settings”.
- Go to “Update and Security”.
- Go to “Backup”.
- Uncheck “Automatically backup my files”.
- Click “More Options”.
- Scroll down until you get to the button “Stop Using Drive” and press it.
- You should now be able to setup File History without a hitch.