Come risolvere "La cronologia dei file non riconosce questa unità"
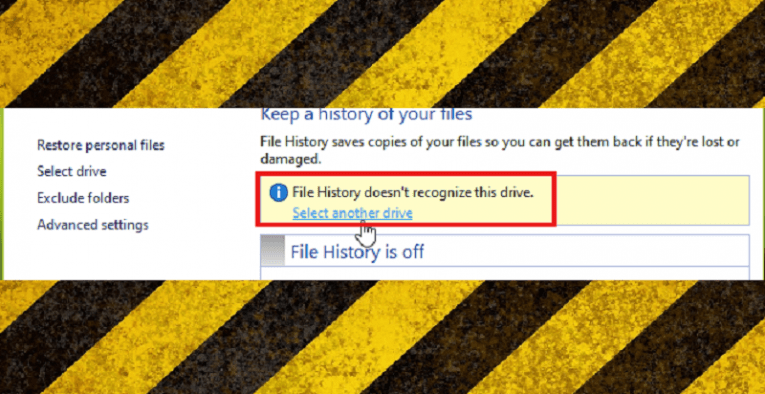
In questa epoca di incidenti, guasti hardware e attacchi dannosi, l'importanza dei backup difficilmente può essere sopravvalutata. Un modo rapido e semplice per eseguire tali backup sul tuo PC Windows 10 è tramite la funzione Cronologia file di Microsoft. Sebbene offra agli utenti l'opportunità di salvare i propri file in una posizione alternativa sullo stesso PC o su una partizione diversa sulla stessa unità, ciò protegge solo i file dall'eliminazione accidentale.
Gli esperti di sicurezza IT su tutta la linea raccomandano che per essere considerati "sicuri", i file devono essere archiviati in due posizioni aggiuntive a parte la macchina principale - una copia deve essere caricata su una piattaforma di servizi di archiviazione cloud e una copia deve trova una casa su un dispositivo hardware di backup dedicato che è a portata di mano per il proprietario del file, NON è connesso a Internet e si collega al dispositivo principale solo allo scopo esplicito di eseguire backup regolari.
Sfortunatamente, è qui che si presenta il seguente problema:
Cronologia file non riconosce questa unità.
Questo messaggio può apparire quando si tenta di configurare la Cronologia file e finché persiste per quanto riguarda un dispositivo, è vietato utilizzare effettivamente tale dispositivo ai fini del backup dei dati.
Mentre incontrare un tale intoppo può essere irritante, per fortuna, c'è un modo semplice per risolvere il problema. Seguire le istruzioni seguenti e si dovrebbe essere in grado di eseguire i backup su qualsiasi unità esterna o rete desiderata in pochissimo tempo.
Come risolvere la cronologia dei file non riconosce questo problema di unità sul tuo PC MS Winsows 10?
- Apri "Esplora file".
- Vai a "Visualizza".
- seleziona "Oggetti nascosti".
- Apri l'unità su cui è stato installato Windows. Di solito è C: \.
- Inserisci "Utenti".
- Immettere la cartella con il nome utente dell'account che si sta attualmente utilizzando.
- Vai su "AppData".
- Vai a "Locale".
- Apri la cartella "Microsoft".
- Vai a "Windows".
- Apri la cartella "FileHistory".
- Vai a "Configurazione".
- Apri la cartella "Config".
- Seleziona tutti i file che trovi nella cartella "Config" ed eliminali.
- Ciò dovrebbe eliminare il problema "La cronologia dei file non riconosce questa unità".
NOTA: se inizialmente non funziona, potrebbe essere necessario eseguire alcuni passaggi aggiuntivi, per ripristinare la funzionalità Cronologia file per assicurarsi che funzioni. Ecco come lo fai.
- Fai clic sul pulsante Windows nell'estremità inferiore sinistra della barra delle attività.
- Vai alle impostazioni".
- Vai su "Aggiornamento e sicurezza".
- Vai a "Backup".
- Deseleziona "Esegui il backup automatico dei miei file".
- Fai clic su "Altre opzioni".
- Scorri verso il basso fino ad arrivare al pulsante "Stop Using Drive" e premilo.
- Ora dovresti essere in grado di impostare la cronologia dei file senza intoppi.





