Hogyan javítsunk ki "A fájlelőzmények nem ismeri fel ezt a meghajtót"
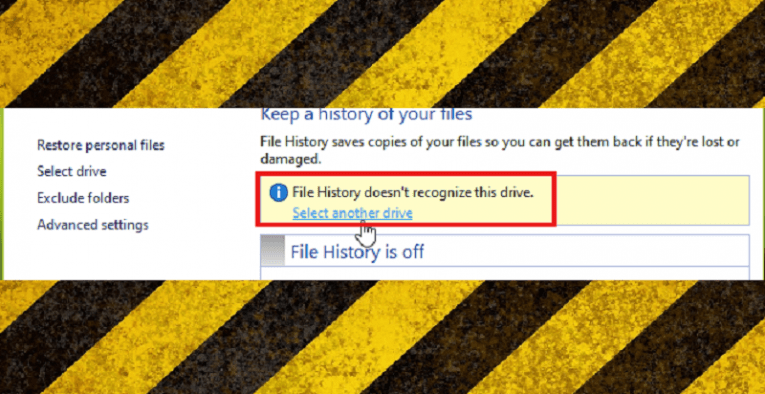
A balesetek, a hardverhibák és a rosszindulatú támadások ebben a korában a biztonsági mentések jelentőségét alig lehet becsülni. A biztonsági másolat készítésének gyors és egyszerű módja a Windows 10 PC- n a Microsoft File History szolgáltatásán keresztül. Annak ellenére, hogy lehetőséget nyújt a felhasználók számára, hogy fájljaikat csak egy másik helyre mentsék ugyanazon a számítógépen, vagy ugyanazon meghajtó másik partícióján, ez csak védi a fájlokat a véletlen törlés ellen.
Az informatikai biztonsági szakértők általában véve azt sugallják, hogy a „biztonságosnak” tekinthető fájlokat két további helyen kell tárolni, a főgéptől eltekintve - egy példányt fel kell tölteni egy felhőalapú tárolási szolgáltatási platformra, egy másolatot pedig otthont találhat egy dedikált biztonsági másolatú hardver eszközről, amely a fájl tulajdonosának kéznél van, NEM csatlakozik az internethez, és csak az elsődleges eszközhöz kapcsolódik kifejezetten rendszeres biztonsági másolat készítésének céljából.
Sajnos a következő kérdés merül fel itt:
A fájlelőzmények nem ismeri fel ezt a meghajtót.
Ez az üzenet felbukkanhat, amikor megpróbál beállítani a File History-t, és mindaddig, amíg az eszköz tekintetében fennáll, kizárja, hogy ténylegesen használja az eszközt adatmentés céljából.
Noha az ilyen kapcsolóval való találkozás bosszantó lehet, szerencsére egyszerűen megoldható a probléma megoldása. Kövesse az alábbi utasításokat, és hamarosan bármilyen külső meghajtóra vagy hálózatra készíthet biztonsági másolatot.
A File History javításával nem ismeri fel a meghajtó problémáját az MS Winsows 10 PC-n?
- Nyissa meg a „File Explorer” szoftvert.
- Lépjen a „Nézet” menübe.
- jelölje be a „Rejtett tárgyak” elemet.
- Nyissa meg azt a meghajtót, amelyre a Windows telepítve van. Ez általában C: \.
- Írja be a „Felhasználók” pontot.
- Írja be a mappát a jelenleg használt fiók felhasználónevével.
- Lépjen az „AppData” oldalra.
- Lépjen a „Helyi” menübe.
- Nyissa meg a „Microsoft” mappát.
- Lépjen a „Windows” oldalra.
- Nyissa meg a „FileHistory” mappát.
- Lépjen a „Konfiguráció” pontra.
- Nyissa meg a „Config” mappát.
- Válassza ki a „Config” mappában található összes fájlt, és törölje azokat.
- Ennek tisztáznia kell a „Fájlelőzmények nem ismeri fel ezt a meghajtót” kérdést.
MEGJEGYZÉS: Ha ez először nem működik, akkor előfordulhat, hogy néhány további lépést meg kell tennie a Fájlelőzmény szolgáltatás alaphelyzetbe állítása érdekében, hogy ellenőrizze. Így teheti ezt.
- Kattintson a tálca bal alsó részén található Windows gombra.
- Menj a beállításokhoz".
- Lépjen a „Frissítés és biztonság” oldalra.
- Lépjen a „Biztonsági mentés” menüpontra.
- Törölje a „Fájlok automatikus biztonsági mentése” jelölőnégyzetet.
- Kattintson a „További lehetőségek” elemre.
- Görgessen lefelé, amíg el nem éri a „Stop Drive” gombot, és nyomja meg.
- Most már képesnek kell lennie arra, hogy kapcsoló nélkül beállítsa a fájlelőzményeket.





