Как исправить «История файлов не распознает этот диск»
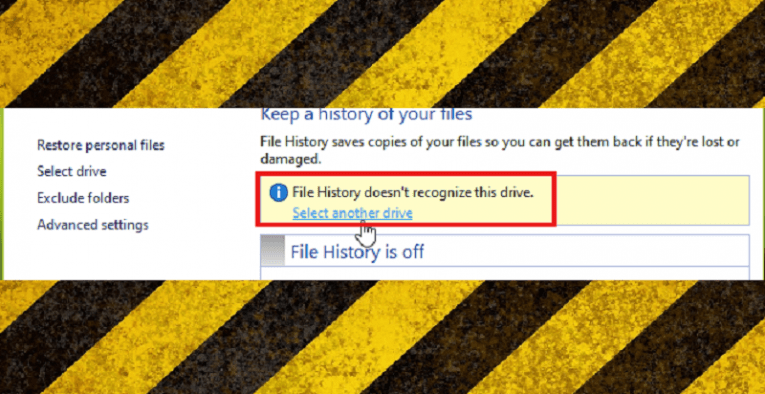
В наш век аварий, сбоев оборудования и злонамеренных атак важность резервного копирования трудно переоценить. Один из быстрых и простых способов создания резервных копий на компьютере под управлением Windows 10 - с помощью функции истории файлов Microsoft. Хотя это дает пользователям возможность просто сохранять свои файлы в другом месте на том же компьютере или в другом разделе на том же диске, это просто защищает файлы от случайного удаления.
Эксперты по ИТ-безопасности по всем вопросам рекомендуют, чтобы файлы считались «безопасными», они должны храниться в двух дополнительных местах, помимо основного компьютера, - одну копию необходимо загрузить на платформу службы облачного хранения, а одну копию - найдите дом на выделенном устройстве резервного копирования, которое находится под рукой для владельца файла, НЕ подключено к Интернету и подключается только к основному устройству только для выполнения регулярных резервных копий.
К сожалению, здесь возникает следующая проблема:
История файлов не распознает этот диск.
Это сообщение может появиться, когда вы пытаетесь настроить историю файлов, и до тех пор, пока оно сохраняется в отношении устройства, вы не можете использовать данное устройство для резервного копирования данных.
Хотя встреча с такой загадкой может вызывать раздражение, к счастью, есть простой способ решить проблему. Следуйте приведенным ниже инструкциям, и вы сможете быстро создавать резервные копии на любом внешнем диске или в любой сети.
Как исправить историю файлов не распознает эту проблему диска на вашем ПК MS Winsows 10?
- Откройте «Проводник».
- Перейти в «Просмотр».
- отметьте «Скрытые предметы».
- Откройте диск, на котором установлена Windows. Обычно это C: \.
- Введите «Пользователи».
- Введите папку с именем пользователя учетной записи, которую вы используете в настоящее время.
- Перейдите в «AppData».
- Перейти в «Местный».
- Откройте папку «Microsoft».
- Зайдите в «Windows».
- Откройте папку «FileHistory».
- Перейдите в «Конфигурация».
- Откройте папку «Конфиг».
- Выберите все файлы, которые вы найдете в папке «Config» и удалите их.
- Это должно устранить проблему «История файлов не распознает этот диск».
ПРИМЕЧАНИЕ. Если вначале это не сработало, может потребоваться выполнить несколько дополнительных шагов, чтобы сбросить функцию истории файлов и убедиться, что она работает. Вот как ты это делаешь.
- Нажмите на кнопку Windows в левом нижнем углу панели задач.
- Перейдите в настройки".
- Перейдите в раздел «Обновление и безопасность».
- Перейдите в «Резервное копирование».
- Снимите флажок «Автоматически создавать резервные копии моих файлов».
- Нажмите «Дополнительные параметры».
- Прокрутите вниз, пока не дойдете до кнопки «Прекратить использование накопителя» и нажмите ее.
- Теперь вы должны иметь возможность настроить историю файлов без проблем.





