如何修復“文件歷史記錄無法識別此驅動器”
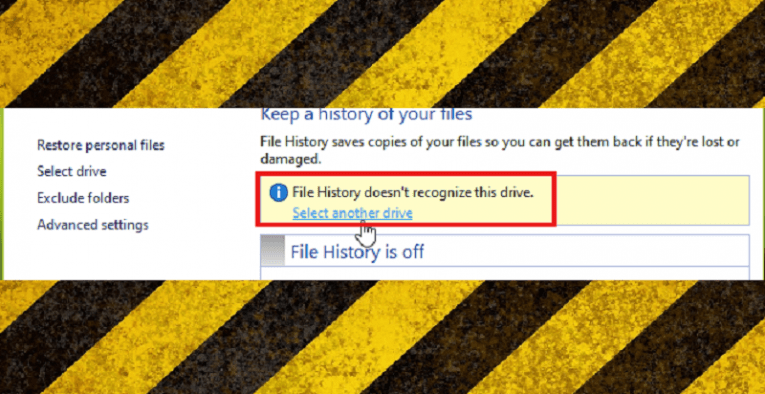
在這個事故,硬件故障和惡意攻擊的時代,備份的重要性很難被誇大。在Windows 10 PC上執行上述備份的一種快速簡便的方法是通過Microsoft的文件歷史記錄功能。儘管它使用戶有機會僅將文件保存在同一台PC或同一驅動器上的其他分區中的其他位置,但這只是為了防止意外刪除文件。
全方位的IT安全專家建議,為了被視為“安全”文件,需要將文件存儲在主機之外的兩個其他位置–一個副本需要上傳到雲存儲服務平台,一個副本需要上傳到雲存儲服務平台。在專用於備份文件的所有者的專用備份硬件設備上找到家,它不連接到Internet,並且僅連接到主要設備,以明確執行常規備份。
不幸的是,這是以下問題的來源:
文件歷史記錄無法識別該驅動器。
當您嘗試設置文件歷史記錄時,此消息可能會彈出,並且對於設備而言,只要持續存在,就不能出於數據備份的目的而實際使用該設備。
幸運的是,雖然遇到這樣的麻煩可能很煩人,但是有一種簡單的方法可以解決此問題。請按照以下說明進行操作,您應該可以立即在所需的任何外部驅動器或網絡上執行備份。
如何修復文件歷史記錄在MS Winsows 10 PC上無法識別此驅動器問題?
- 打開“文件資源管理器”。
- 轉到“查看”。
- 檢查“隱藏的物品”。
- 打開已安裝Windows的驅動器。通常是C:\。
- 輸入“用戶”。
- 輸入包含您當前使用的帳戶的用戶名的文件夾。
- 轉到“ AppData”。
- 轉到“本地”。
- 打開“ Microsoft”文件夾。
- 轉到“ Windows”。
- 打開“ FileHistory”文件夾。
- 轉到“配置”。
- 打開“ Config”文件夾。
- 選擇在“ Config”文件夾中找到的所有文件並將其刪除。
- 這應該清除“文件歷史記錄無法識別此驅動器”問題。
注意:如果一開始不起作用,則可能需要執行一些額外的步驟,以重置“文件歷史記錄”功能以確保它起作用。這是您的操作方式。
- 單擊任務欄左下角的Windows按鈕。
- 前往設置”。
- 轉到“更新和安全性”。
- 轉到“備份”。
- 取消選中“自動備份我的文件”。
- 點擊“更多選項”。
- 向下滾動直到找到“停止使用驅動器”按鈕,然後按它。
- 現在,您應該可以輕鬆設置文件歷史記錄了。





