Hoe te repareren "Bestandsgeschiedenis herkent deze schijf niet"
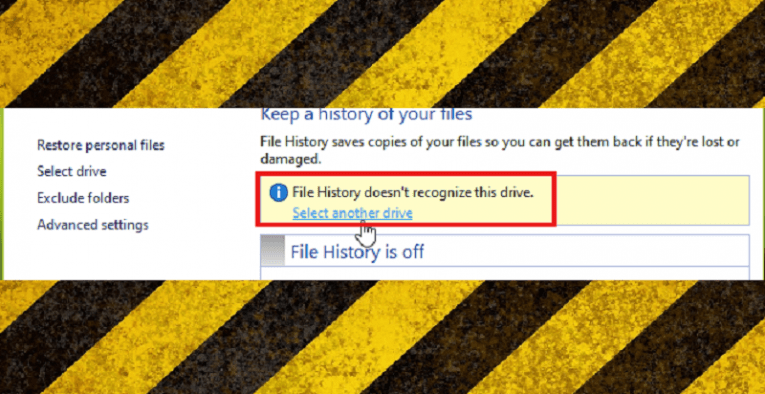
In dit tijdperk van ongevallen, hardwarestoringen en kwaadwillende aanvallen kan het belang van back-ups nauwelijks worden overschat. Een snelle en gemakkelijke manier om genoemde back-ups op uw Windows 10-pc uit te voeren, is via de functie Bestandsgeschiedenis van Microsoft. Hoewel het gebruikers de mogelijkheid biedt om hun bestanden gewoon op een alternatieve locatie op dezelfde pc of op een andere partitie op dezelfde schijf op te slaan, beschermt dat bestanden gewoon tegen onbedoeld verwijderen.
IT-beveiligingsexperts over de hele linie bevelen aan dat bestanden, om als 'veilig' te worden beschouwd, moeten worden opgeslagen op twee extra locaties naast de hoofdmachine: één exemplaar moet worden geüpload naar een cloudopslagserviceplatform en één exemplaar moet zoek een huis op een speciaal back-uphardwareapparaat dat beschikbaar is voor de eigenaar van het bestand, NIET is verbonden met internet en alleen wordt verbonden met het primaire apparaat met het uitdrukkelijke doel om regelmatig back-ups te maken.
Helaas komt hier het volgende probleem binnen:
Bestandsgeschiedenis herkent deze schijf niet.
Dit bericht kan verschijnen wanneer u Bestandsgeschiedenis probeert in te stellen, en zolang het blijft bestaan met betrekking tot een apparaat, wordt u ervan uitgesloten dat u het apparaat daadwerkelijk gebruikt voor gegevensback-up.
Hoewel een dergelijke hapering irritant kan zijn, is er gelukkig een eenvoudige manier om het probleem op te lossen. Volg de onderstaande instructies en u zou in een mum van tijd back-ups moeten kunnen maken op elke externe schijf of netwerk dat u wenst.
Hoe de bestandsgeschiedenis te repareren, herkent dit schijfprobleem niet op uw MS Winsows 10 pc?
- Open "File Explorer".
- Ga naar "View".
- vink "Verborgen items" aan.
- Open de schijf waarop uw Windows is geïnstalleerd. Het is meestal C: \.
- Voer "Gebruikers" in.
- Voer de map in met de gebruikersnaam van het account dat u momenteel gebruikt.
- Ga naar "AppData".
- Ga naar "Local".
- Open de map "Microsoft".
- Ga naar "Windows".
- Open de map "FileHistory".
- Ga naar "Configuratie".
- Open de map "Config".
- Selecteer alle bestanden die u in de map "Config" vindt en verwijder ze.
- Dit zou het probleem "Bestandsgeschiedenis herkent deze schijf niet" moeten wissen.
OPMERKING: als dit in het begin niet werkt, moet u mogelijk een paar extra stappen uitvoeren om de functie Bestandsgeschiedenis opnieuw in te stellen om er zeker van te zijn dat dit wel het geval is. Hier is hoe je dat doet.
- Klik op de Windows- knop linksonder in de taakbalk.
- Ga naar Instellingen".
- Ga naar "Update en beveiliging".
- Ga naar "Back-up".
- Verwijder het vinkje bij 'Maak automatisch een back-up van mijn bestanden'.
- Klik op "Meer opties".
- Scroll naar beneden tot je bij de knop “Stop met het gebruik van Drive” komt en druk erop.
- U zou nu de bestandsgeschiedenis zonder problemen moeten kunnen instellen.





