Jak naprawić błąd „Historia plików nie rozpoznaje tego dysku”
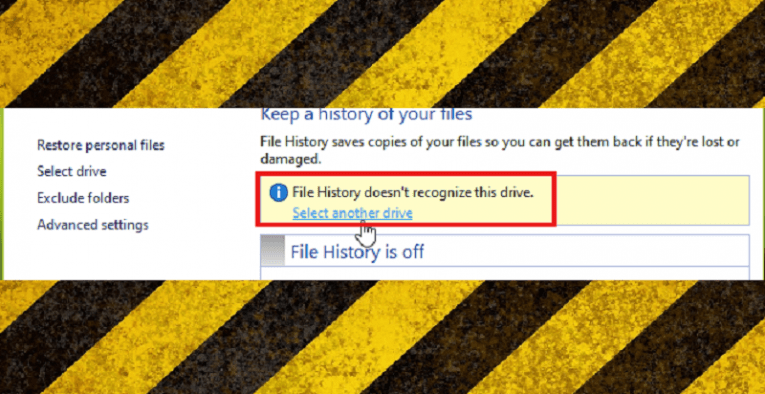
W dobie wypadków, awarii sprzętu i złośliwych ataków nie można przecenić znaczenia kopii zapasowych. Jednym z szybkich i łatwych sposobów wykonywania kopii zapasowych na komputerze z systemem Windows 10 jest funkcja historii plików firmy Microsoft. Chociaż daje użytkownikom możliwość po prostu zapisania ich plików w alternatywnej lokalizacji na tym samym komputerze lub na innej partycji na tym samym dysku, chroni to pliki przed przypadkowym usunięciem.
Eksperci ds. Bezpieczeństwa IT na całym świecie zalecają, aby pliki można było uznać za „bezpieczne”, które należy przechowywać w dwóch dodatkowych lokalizacjach poza maszyną główną - jedną kopię należy przesłać na platformę usługi przechowywania w chmurze, a drugą należy znajdź dom na dedykowanym urządzeniu do tworzenia kopii zapasowych, które jest dostępne dla właściciela pliku, NIE jest podłączone do Internetu i łączy się z urządzeniem głównym tylko w celu wyraźnego wykonywania regularnych kopii zapasowych.
Niestety pojawia się następujący problem:
Historia plików nie rozpoznaje tego dysku.
Ten komunikat może pojawić się, gdy próbujesz skonfigurować Historię plików i dopóki trwa on w odniesieniu do urządzenia, nie możesz faktycznie używać tego urządzenia do tworzenia kopii zapasowych danych.
Napotkanie takiego zaczepu może być irytujące, na szczęście istnieje prosty sposób na rozwiązanie tego problemu. Postępuj zgodnie z poniższymi instrukcjami, a powinieneś być w stanie szybko wykonać kopie zapasowe na dowolnym dysku zewnętrznym lub w sieci.
Jak naprawić historię plików, która nie rozpoznaje tego problemu z dyskiem na komputerze z MS Winsows 10?
- Otwórz „Eksplorator plików”.
- Przejdź do „Widok”.
- zaznacz „Ukryte przedmioty”.
- Otwórz dysk, na którym został zainstalowany system Windows. Zwykle jest to C: \.
- Wpisz „Użytkownicy”.
- Wprowadź folder z nazwą użytkownika konta, którego aktualnie używasz.
- Przejdź do „AppData”.
- Przejdź do „Lokalne”.
- Otwórz folder „Microsoft”.
- Przejdź do „Windows”.
- Otwórz folder „FileHistory”.
- Przejdź do „Konfiguracja”.
- Otwórz folder „Config”.
- Wybierz wszystkie pliki, które znajdziesz w folderze „Config” i usuń je.
- Powinno to usunąć problem „Historia plików nie rozpoznaje tego dysku”.
UWAGA: Jeśli to nie zadziała na początku, może być konieczne wykonanie kilku dodatkowych kroków, aby zresetować funkcję historii plików, aby upewnić się, że działa. Oto jak to robisz.
- Kliknij przycisk Windows w lewym dolnym rogu paska zadań.
- Przejdź do ustawień".
- Przejdź do „Aktualizacji i bezpieczeństwa”.
- Przejdź do „Kopia zapasowa”.
- Odznacz „Automatycznie twórz kopie zapasowe moich plików”.
- Kliknij „Więcej opcji”.
- Przewiń w dół, aż dojdziesz do przycisku „Przestań używać dysku” i naciśnij go.
- Powinieneś być teraz w stanie ustawić Historię plików bez żadnych problemów.





