Cómo arreglar "El historial de archivos no reconoce esta unidad"
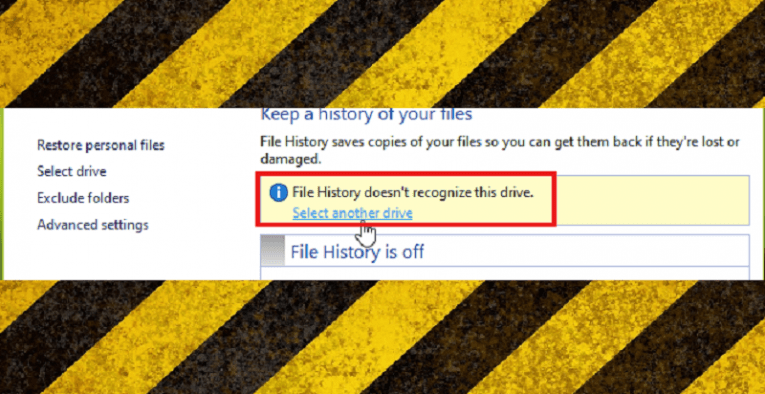
En esta era de accidentes, fallas de hardware y ataques maliciosos, la importancia de las copias de seguridad difícilmente puede ser exagerada. Una forma rápida y fácil de realizar dichas copias de seguridad en su PC con Windows 10 es a través de la función Historial de archivos de Microsoft. Aunque brinda a los usuarios la oportunidad de guardar sus archivos en una ubicación alternativa en la misma PC o en una partición diferente en la misma unidad, eso solo protege los archivos de la eliminación accidental.
Los expertos en seguridad de TI en todos los ámbitos recomiendan que para ser considerados "seguros", los archivos deben almacenarse en dos ubicaciones adicionales aparte de la máquina principal: una copia debe cargarse en una plataforma de servicio de almacenamiento en la nube, y una copia debe encuentre un hogar en un dispositivo de hardware de respaldo dedicado que esté disponible para el propietario del archivo, NO esté conectado a Internet y solo se conecte al dispositivo principal con el propósito expreso de realizar copias de seguridad regulares.
Desafortunadamente, aquí es donde entra el siguiente problema:
El historial de archivos no reconoce esta unidad.
Este mensaje puede aparecer cuando intente configurar el Historial de archivos, y mientras persista con respecto a un dispositivo, no podrá utilizar dicho dispositivo para realizar copias de seguridad de datos.
Si bien encontrarse con este problema puede ser irritante, afortunadamente, hay una manera fácil de solucionar el problema. Siga las instrucciones a continuación y podrá realizar copias de seguridad en cualquier unidad externa o red que desee en poco tiempo.
¿Cómo solucionar el Historial de archivos no reconoce este problema de unidad en su PC con MS Winsows 10?
- Abra el "Explorador de archivos".
- Ir a "Ver".
- marque "Elementos ocultos".
- Abra la unidad en la que se instaló su Windows. Suele ser C: \.
- Ingrese "Usuarios".
- Ingrese la carpeta con el nombre de usuario de la cuenta que está utilizando actualmente.
- Vaya a "AppData".
- Vaya a "Local".
- Abra la carpeta "Microsoft".
- Vaya a "Windows".
- Abra la carpeta "FileHistory".
- Vaya a "Configuración".
- Abra la carpeta "Config".
- Seleccione todos los archivos que encuentre en la carpeta "Config" y elimínelos.
- Esto debería eliminar el problema "El historial de archivos no reconoce esta unidad".
NOTA: Si esto no funciona al principio, es posible que deba realizar algunos pasos adicionales para restablecer la función Historial de archivos para asegurarse de que sí lo haga. Así es como lo haces.
- Haga clic en el botón de Windows en el extremo inferior izquierdo de la barra de tareas.
- Ir a la configuración".
- Vaya a "Actualización y seguridad".
- Vaya a "Copia de seguridad".
- Desmarque "Hacer una copia de seguridad automática de mis archivos".
- Haga clic en "Más opciones".
- Desplácese hacia abajo hasta llegar al botón "Dejar de usar la unidad" y presiónelo.
- Ahora debería poder configurar el Historial de archivos sin problemas.





