Comment réparer "L'historique des fichiers ne reconnaît pas ce lecteur"
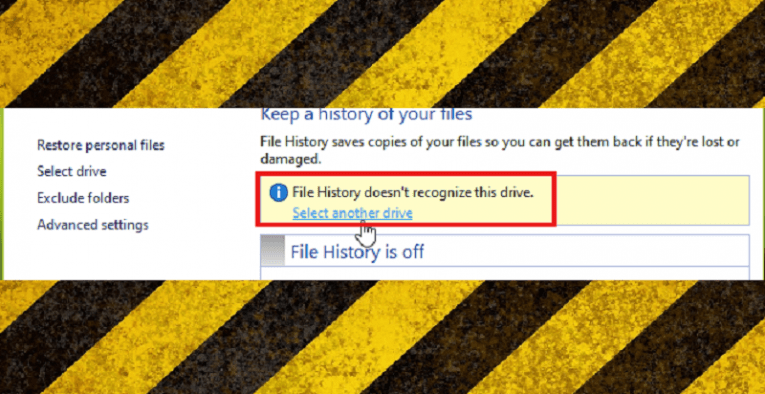
À l'ère des accidents, des pannes matérielles et des attaques malveillantes, l'importance des sauvegardes ne peut guère être surestimée. Un moyen rapide et facile d'effectuer ces sauvegardes sur votre PC Windows 10 consiste à utiliser la fonction Historique des fichiers de Microsoft. Bien que cela donne aux utilisateurs la possibilité de simplement enregistrer leurs fichiers dans un autre emplacement sur le même PC ou sur une partition différente sur le même lecteur, cela protège simplement les fichiers de la suppression accidentelle.
Les experts en sécurité informatique à tous les niveaux recommandent que, pour être considérés comme «sûrs», les fichiers doivent être stockés dans deux emplacements supplémentaires en dehors de la machine principale - une copie doit être téléchargée sur une plate-forme de service de stockage cloud et une copie doit être trouver une maison sur un périphérique matériel de sauvegarde dédié qui est à portée de main pour le propriétaire du fichier, n'est PAS connecté à Internet et n'est connecté au périphérique principal que dans le but exprès d'effectuer des sauvegardes régulières.
Malheureusement, c'est là qu'intervient le problème suivant:
L'historique des fichiers ne reconnaît pas ce lecteur.
Ce message peut apparaître lorsque vous essayez de configurer l'historique des fichiers, et tant qu'il persiste en ce qui concerne un périphérique, vous n'êtes pas autorisé à utiliser réellement ledit périphérique à des fins de sauvegarde de données.
Bien que rencontrer un tel problème puisse être irritant, il existe heureusement un moyen simple de résoudre le problème. Suivez les instructions ci-dessous et vous devriez être en mesure d'effectuer des sauvegardes sur n'importe quel lecteur externe ou réseau de votre choix en un rien de temps.
Comment réparer l' historique des fichiers ne reconnaît pas ce problème de lecteur sur votre PC MS Winsows 10?
- Ouvrez «Explorateur de fichiers».
- Allez dans «Afficher».
- cochez «Éléments cachés».
- Ouvrez le lecteur sur lequel votre Windows a été installé. Il s'agit généralement de C: \.
- Entrez «Utilisateurs».
- Entrez le dossier avec le nom d'utilisateur du compte que vous utilisez actuellement.
- Allez dans «AppData».
- Allez dans «Local».
- Ouvrez le dossier «Microsoft».
- Allez dans «Windows».
- Ouvrez le dossier «FileHistory».
- Allez dans «Configuration».
- Ouvrez le dossier «Config».
- Sélectionnez tous les fichiers que vous trouvez dans le dossier «Config» et supprimez-les.
- Cela devrait effacer le problème «L'historique des fichiers ne reconnaît pas ce lecteur».
REMARQUE: si cela ne fonctionne pas au début, vous devrez peut-être effectuer quelques étapes supplémentaires pour réinitialiser la fonctionnalité Historique des fichiers pour vous assurer que c'est le cas. Voici comment procéder.
- Cliquez sur le bouton Windows en bas à gauche de la barre des tâches.
- Aller aux paramètres".
- Allez dans «Mise à jour et sécurité».
- Allez dans «Sauvegarde».
- Décochez «Sauvegarder automatiquement mes fichiers».
- Cliquez sur «Plus d'options».
- Faites défiler vers le bas jusqu'à ce que vous arriviez au bouton «Arrêter d'utiliser le lecteur» et appuyez dessus.
- Vous devriez maintenant être en mesure de configurer l'historique des fichiers sans accroc.





