Sådan rettes "Filhistorik genkender ikke dette drev"
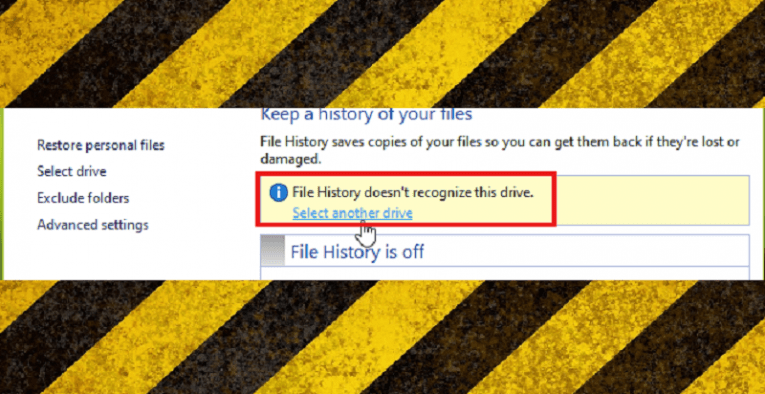
I denne tidsalder med ulykker, hardwarefejl og ondsindede angreb kan vigtigheden af sikkerhedskopier næppe overdrives. En hurtig og nem måde at udføre nævnte sikkerhedskopier på din Windows 10-pc er via Microsofts filhistorik-funktion. Selvom det giver brugerne mulighed for bare at gemme deres filer på en alternativ placering på den samme pc eller på en anden partition på det samme drev, beskytter det bare filer mod utilsigtet sletning.
IT-sikkerhedseksperter overalt anbefaler, at for at blive betragtet som ”sikre” skal filer gemmes to yderligere placeringer bortset fra hovedmaskinen - en kopi skal uploades til en cloud-lagringsserviceplatform, og en kopi skal find et hjem på en dedikeret backup-hardwareenhed, der er til rådighed for ejeren af filen, IKKE er tilsluttet internettet og kun får forbindelse til den primære enhed med det udtrykkelige formål at udføre regelmæssige sikkerhedskopieringer.
Desværre er det her følgende problem kommer ind:
Filhistorik genkender ikke dette drev.
Denne meddelelse vises muligvis, når du prøver at konfigurere Filhistorik, og så længe den fortsætter med hensyn til en enhed, er du udelukket fra faktisk at bruge den nævnte enhed til data-backup.
Selvom det kan være irriterende at møde en sådan fejl, er der heldigvis en nem måde at løse problemet. Følg instruktionerne herunder, og du skal være i stand til at udføre sikkerhedskopier på ethvert eksternt drev eller netværk, du ønsker, på kort tid.
Sådan rettes filhistorikken ikke genkender dette drevproblem på din MS Winsows 10 PC?
- Åbn “File Explorer”.
- Gå til “Vis”.
- markere "Skjulte genstande".
- Åbn det drev, som din Windows er installeret på. Det er normalt C: \.
- Indtast "Brugere".
- Indtast mappen med brugernavnet på den konto, du i øjeblikket bruger.
- Gå til “AppData”.
- Gå til “Lokal”.
- Åbn mappen “Microsoft”.
- Gå til “Windows”.
- Åbn mappen “FileHistory”.
- Gå til “Konfiguration”.
- Åbn mappen “Config”.
- Vælg alle de filer, du finder i mappen "Config", og slet dem.
- Dette skulle rydde problemet "Filhistorik genkender ikke dette drev".
BEMÆRK: Hvis dette ikke fungerer først, skal du muligvis udføre et par ekstra trin for at nulstille Filhistorik-funktionen for at sikre dig, at den gør det. Sådan gør du.
- Klik på Windows- knappen i nederste venstre ende af proceslinjen.
- Gå til “Indstillinger”.
- Gå til “Opdatering og sikkerhed”.
- Gå til “Backup”.
- Fjern markeringen i "Automatisk sikkerhedskopiering af mine filer".
- Klik på “Flere indstillinger”.
- Rul ned, indtil du kommer til knappen "Stop med at bruge drev", og tryk på den.
- Du skal nu være i stand til at konfigurere Filhistorik uden problemer.





