Informazioni generali
Generale
La scheda Generale (Strumenti > Impostazioni > Generale) nel menu Impostazioni contiene due sezioni: Estensione del browser e Applicazione desktop.

Estensione del browser
Le impostazioni dell'estensione del browser di Cyclonis Password Manager possono essere modificate tramite la sezione Estensione del browser (Strumenti > Impostazioni > Generali > Estensione del browser).
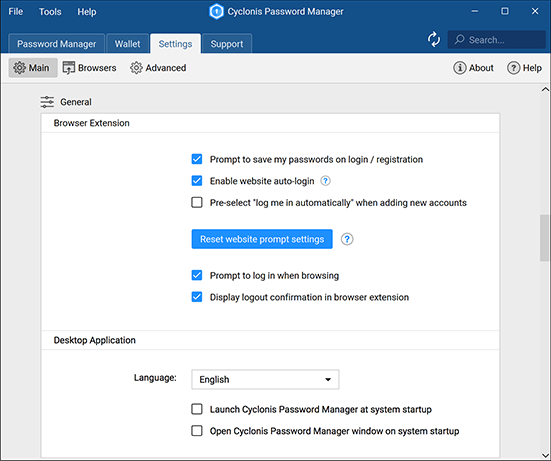
La sezione Estensione del browser contiene le seguenti impostazioni:
- Richiedi di salvare le mie password al momento del login / registrazione
- Abilita l'accesso automatico al sito web
- Preseleziona "accedi automaticamente" quando aggiungi nuovi account
- Ripristina le impostazioni del prompt del sito web
- Richiedi di accedere durante la navigazione
- Visualizza la conferma di disconnessione
- Se Richiedi di salvare le mie password all'accesso / registrazione è abilitato
 , quando si visita un sito Web nel browser (se è installata l'estensione del browser Cyclonis Password Manager) verrà richiesto di salvare le password immesse nel vault di Cyclonis Password Manager. Questo comportamento sarà abilitato quando accedi ai tuoi account esistenti e quando ti registri per nuovi account. Se è disabilitato
, quando si visita un sito Web nel browser (se è installata l'estensione del browser Cyclonis Password Manager) verrà richiesto di salvare le password immesse nel vault di Cyclonis Password Manager. Questo comportamento sarà abilitato quando accedi ai tuoi account esistenti e quando ti registri per nuovi account. Se è disabilitato  , gli accessi e le password non verranno salvati e / o aggiornati dall'estensione del browser Cyclonis Password Manager.
, gli accessi e le password non verranno salvati e / o aggiornati dall'estensione del browser Cyclonis Password Manager. - Se Abilita accesso automatico al sito web è abilitato
 , Cyclonis Password Manager tenterà di accedere automaticamente quando visiti un sito Web con i dati dell'account memorizzati. Tieni presente che l'accesso automatico potrebbe non avvenire, anche se questa funzione è abilitata, se l' URL del sito Web salvato nel tuo vault NON è lo stesso indirizzo del modulo di accesso. Se questa impostazione è disabilitata
, Cyclonis Password Manager tenterà di accedere automaticamente quando visiti un sito Web con i dati dell'account memorizzati. Tieni presente che l'accesso automatico potrebbe non avvenire, anche se questa funzione è abilitata, se l' URL del sito Web salvato nel tuo vault NON è lo stesso indirizzo del modulo di accesso. Se questa impostazione è disabilitata  , non accederai automaticamente ai tuoi account. È comunque possibile utilizzare Cyclonis Password Manager per accedere a un sito Web se questa funzione è disattivata. Per fare ciò, puoi fare clic sul pulsante Accedi, accessibile facendo clic sull'icona Cyclonis Password Manager in un campo nome utente o password.Puoi anche gestire l'accesso automatico in base all'account facendo doppio clic su una voce del sito Web nei Siti Web sezione di Cyclonis Password Manager e selezionando o deselezionando la casella di controllo Accedi automaticamente per quel sito web.
, non accederai automaticamente ai tuoi account. È comunque possibile utilizzare Cyclonis Password Manager per accedere a un sito Web se questa funzione è disattivata. Per fare ciò, puoi fare clic sul pulsante Accedi, accessibile facendo clic sull'icona Cyclonis Password Manager in un campo nome utente o password.Puoi anche gestire l'accesso automatico in base all'account facendo doppio clic su una voce del sito Web nei Siti Web sezione di Cyclonis Password Manager e selezionando o deselezionando la casella di controllo Accedi automaticamente per quel sito web. - Preseleziona "accedi automaticamente" quando aggiungi nuovi account. Per impostazione predefinita, la casella di controllo Accedi automaticamente non è selezionata quando aggiungi nuove informazioni sull'account del sito web al tuo vault. Se desideri che la casella di controllo Accedi automaticamente sia preselezionata, puoi abilitare questa impostazione.
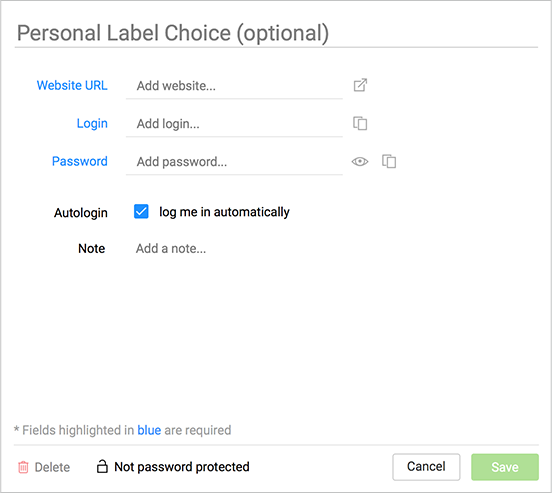
Facendo clic su Ripristina le impostazioni del prompt del sito web  Il pulsante ripristinerà i prompt del sito Web di Cyclonis Password Manager ai loro stati predefiniti. Se hai impostato Cyclonis Password Manager in modo che non richieda di ricordare nomi utente e password per siti Web specifici, queste impostazioni verranno ripristinate e la prossima volta che visiterai questi siti Web verrà richiesto di inserire o creare informazioni di accesso.
Il pulsante ripristinerà i prompt del sito Web di Cyclonis Password Manager ai loro stati predefiniti. Se hai impostato Cyclonis Password Manager in modo che non richieda di ricordare nomi utente e password per siti Web specifici, queste impostazioni verranno ripristinate e la prossima volta che visiterai questi siti Web verrà richiesto di inserire o creare informazioni di accesso.
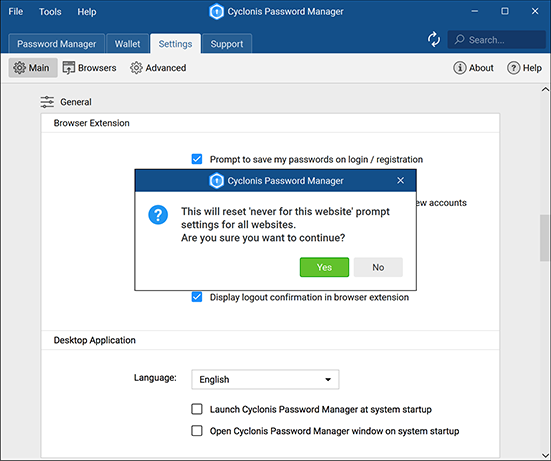
- Se Richiedi di accedere quando la navigazione è attiva
 e non si è connessi al proprio account Cyclonis Password Manager, verrà richiesto di accedere a Cyclonis Password Manager quando si fa clic sul logo Cyclonis Password Manager in un campo sui siti Web visitati.
e non si è connessi al proprio account Cyclonis Password Manager, verrà richiesto di accedere a Cyclonis Password Manager quando si fa clic sul logo Cyclonis Password Manager in un campo sui siti Web visitati.
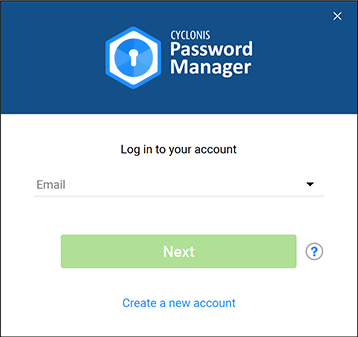
- Se la casella Visualizza conferma disconnessione è selezionata
 , ti verrà chiesto di confermare la tua disconnessione quando scegli di disconnetterti dall'estensione del browser Cyclonis Password Manager.
, ti verrà chiesto di confermare la tua disconnessione quando scegli di disconnetterti dall'estensione del browser Cyclonis Password Manager.
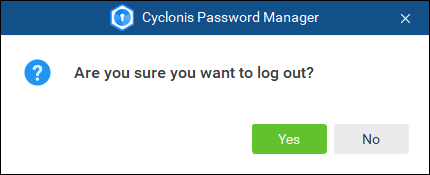
Applicazione desktop
In Generale nel menu Impostazioni (Strumenti > Impostazioni > Generali > Applicazione desktop) , è possibile modificare le impostazioni dell'applicazione desktop Cyclonis Password Manager tramite la sezione Applicazione desktop.
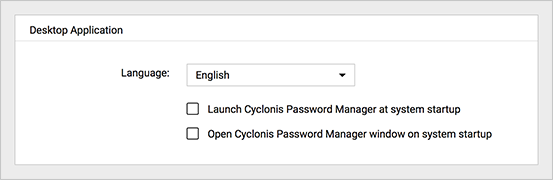
- Facendo clic sul pulsante del menu a discesa accanto a Lingua, è possibile scegliere tra le lingue disponibili.
- Se Avvia Cyclonis Password Manager all'avvio del sistema è abilitato
 , l'applicazione verrà avviata automaticamente all'avvio del sistema. È possibile aprire la finestra principale dell'applicazione desktop facendo clic sul logo di Cyclonis Password Manager situato nella barra delle applicazioni (Windows) o nel menu Stato (Mac).
, l'applicazione verrà avviata automaticamente all'avvio del sistema. È possibile aprire la finestra principale dell'applicazione desktop facendo clic sul logo di Cyclonis Password Manager situato nella barra delle applicazioni (Windows) o nel menu Stato (Mac). - Se la finestra Apri Cyclonis Password Manager all'avvio del sistema è abilitata
 , l'applicazione verrà configurata per l'avvio all'avvio del sistema. Dovrebbe apparire il modulo di accesso di Cyclonis Password Manager o la finestra principale dell'applicazione desktop. Per accedere al tuo account Cyclonis Password Manager, inserisci semplicemente l'email dell'account e la password principale.
, l'applicazione verrà configurata per l'avvio all'avvio del sistema. Dovrebbe apparire il modulo di accesso di Cyclonis Password Manager o la finestra principale dell'applicazione desktop. Per accedere al tuo account Cyclonis Password Manager, inserisci semplicemente l'email dell'account e la password principale.
Visualizza
La scheda Visualizza nel menu Impostazioni (Strumenti > Impostazioni > Visualizza) offre agli utenti il controllo sulle notifiche visualizzate da Cyclonis Password Manager.
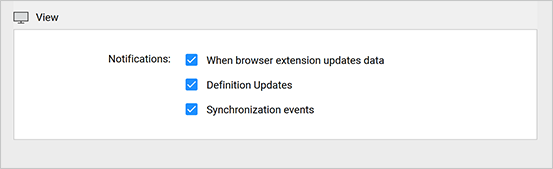
Gli utenti possono selezionare le caselle per Cyclonis Password Manager per visualizzare le notifiche su questi eventi:
- Quando l'estensione del browser aggiorna i dati
- Aggiornamento della definizione
- Eventi di sincronizzazione
Browser
È possibile installare le estensioni del browser Cyclonis per i browser Web installati supportati tramite la scheda Browser (Strumenti > Impostazioni > Browser).
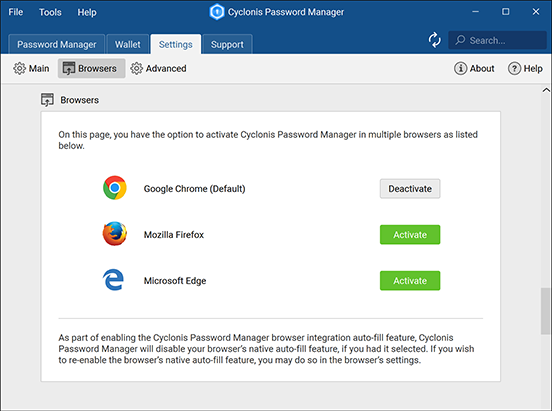
I browser supportati installati sono elencati in questa scheda. Se vedi il pulsante Disinstalla estensione 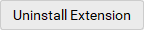 accanto a un'icona del browser, significa che l'estensione del browser Cyclonis è già installata per quel browser. L'estensione può essere disinstallata facendo clic su questo pulsante e facendo clic su Sì nella finestra di conferma. Il pulsante Installa estensione
accanto a un'icona del browser, significa che l'estensione del browser Cyclonis è già installata per quel browser. L'estensione può essere disinstallata facendo clic su questo pulsante e facendo clic su Sì nella finestra di conferma. Il pulsante Installa estensione 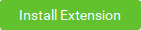 accanto a un'icona del browser indica che l'estensione del browser Cyclonis Password Manager è disponibile per l'installazione per quel browser. È possibile installare l'estensione facendo clic sul pulsante. Tieni presente che puoi installare più estensioni del browser per i browser disponibili.
accanto a un'icona del browser indica che l'estensione del browser Cyclonis Password Manager è disponibile per l'installazione per quel browser. È possibile installare l'estensione facendo clic sul pulsante. Tieni presente che puoi installare più estensioni del browser per i browser disponibili.
Avanzate
La sezione Avanzate in Impostazioni (Strumenti > Impostazioni > Avanzate) è composta da tre sezioni: Generale, Logout e 2FA.

Generale
È possibile modificare la password principale e le impostazioni degli Appunti dalla sezione Generale (Strumenti > Impostazioni > Avanzate > Generale). Prima di apportare modifiche, potrebbe essere necessario fare clic sull'icona del lucchetto 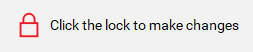 e inserisci la tua password principale.
e inserisci la tua password principale.
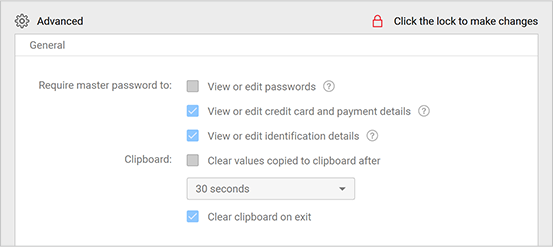
Richiedi la password principale per controllare le opzioni seguenti:
- Se Visualizza o modifica password è selezionato
 , Cyclonis Password Manager richiederà di inserire la tua password principale ogni volta che desideri visualizzare o modificare le password memorizzate nel tuo vault.
, Cyclonis Password Manager richiederà di inserire la tua password principale ogni volta che desideri visualizzare o modificare le password memorizzate nel tuo vault. - Se si seleziona Visualizza o modifica carta di credito e dettagli di pagamento, Cyclonis Password Manager richiederà di inserire la password principale ogni volta che si desidera visualizzare o modificare la carta di credito e i dettagli di pagamento memorizzati nel vault.
- Se Visualizza o modifica i dettagli di identificazione è selezionato
 , Cyclonis Password Manager richiederà di inserire la tua password principale ogni volta che desideri visualizzare o modificare i dettagli di identificazione memorizzati nel tuo vault.
, Cyclonis Password Manager richiederà di inserire la tua password principale ogni volta che desideri visualizzare o modificare i dettagli di identificazione memorizzati nel tuo vault.
Cyclonis Password Manager può copiare le password appena generate negli appunti per facilità d'uso. Cyclonis Password Manager è progettato per cancellare automaticamente i dati degli appunti dopo un intervallo di tempo. È possibile modificare le impostazioni degli Appunti dalla sezione Generale come segue:
- È possibile impostare l'intervallo di tempo dopo il quale il c lipboard cancella automaticamente. A tale scopo, fare clic sul pulsante del menu a discesa accanto ad Appunti e selezionare dalle opzioni disponibili.
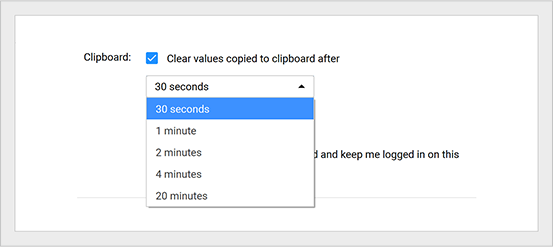
- È possibile configurare Cyclonis Password Manager per cancellare gli appunti all'uscita dal programma selezionando la casella accanto a Cancella appunti all'uscita.
- È possibile configurare Cyclonis Password Manager per cancellare gli appunti quando Cyclonis Password Manager è ridotto a icona abilitando Cancella appunti su minimizza.
Puoi anche selezionare Ricorda la mia password principale e mantenermi connesso su questo dispositivo fino a quando non mi disconnetto manualmente nella sezione Generale. Quando questa opzione è selezionata  , Cyclonis Password Manager è progettato per ricordare la password e non richiedere che venga reinserita a meno che non ci si disconnetta manualmente.
, Cyclonis Password Manager è progettato per ricordare la password e non richiedere che venga reinserita a meno che non ci si disconnetta manualmente.
AVVERTIMENTO! Se scegli di fare in modo che il sistema ricordi la tua password principale, CHIUNQUE HA ACCESSO A QUESTO SISTEMA SARÀ IN GRADO DI VISUALIZZARE E ACCEDERE A TUTTE LE TUE PASSWORD E AI DATI PRIVATI MEMORIZZATI a meno che tu non esca manualmente! Per evitare che ciò accada, non selezionare mai questa opzione su un computer pubblico o condiviso!
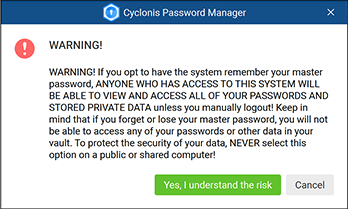
Disconnettersi
È possibile accedere alla sezione Logout in Avanzate (Strumenti > Impostazioni> Avanzate > Logout) per modificare le impostazioni di Logout automatico e Logout manuale.
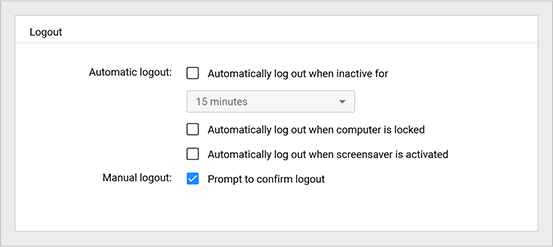
Logout automatico
- Se la
 Esci automaticamente quando l' opzione inattiva è abilitata, verrai disconnesso da Cyclonis Password Manager allo scadere del tempo selezionato.
Esci automaticamente quando l' opzione inattiva è abilitata, verrai disconnesso da Cyclonis Password Manager allo scadere del tempo selezionato. - Se la
 Disconnettiti automaticamente quando il computer è bloccato, l' opzione è abilitata, verrai disconnesso da Cyclonis Password Manager quando il tuo computer entra in uno stato bloccato.
Disconnettiti automaticamente quando il computer è bloccato, l' opzione è abilitata, verrai disconnesso da Cyclonis Password Manager quando il tuo computer entra in uno stato bloccato. - Se la
 Esci automaticamente quando lo screensaver è attivato, l' opzione è abilitata, verrai disconnesso da Cyclonis Password Manager quando il tuo screensaver si attiva.
Esci automaticamente quando lo screensaver è attivato, l' opzione è abilitata, verrai disconnesso da Cyclonis Password Manager quando il tuo screensaver si attiva.
Disconnessione manuale
- Se l'opzione Richiedi conferma di disconnessione è abilitata
 , ti verrà chiesto di confermare quando tenti di disconnetterti manualmente.
, ti verrà chiesto di confermare quando tenti di disconnetterti manualmente. 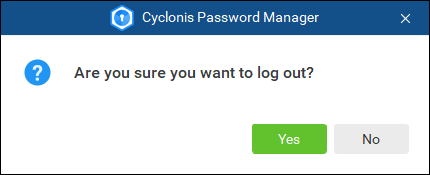
Autenticazione a due fattori (2FA)
Per controllare l'accesso al tuo vault, puoi abilitare l' autenticazione a due fattori (2FA) dalla sezione 2FA in Avanzate nel menu Impostazioni (Strumenti > Impostazioni > Avanzate > 2FA).
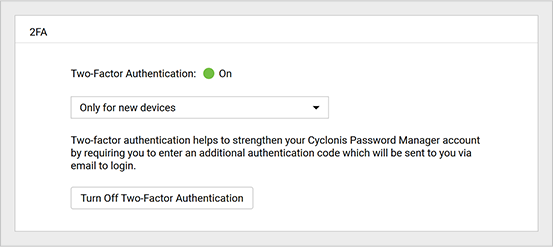
È possibile abilitare l' autenticazione a due fattori facendo clic su  pulsante o facendo clic
pulsante o facendo clic  (vedrai
(vedrai  se è già abilitato) in alto. Dopo aver abilitato 2FA, ti verrà chiesto di inserire un codice di verifica: ti verrà inviato via e-mail (all'indirizzo e-mail registrato sul tuo account Cyclonis Password Manager). È possibile impostare l'applicazione in modo che richieda questo codice di verifica solo quando si autorizzano nuovi dispositivi (solo per nuovi dispositivi) o ogni volta che si accede (ogni accesso).
se è già abilitato) in alto. Dopo aver abilitato 2FA, ti verrà chiesto di inserire un codice di verifica: ti verrà inviato via e-mail (all'indirizzo e-mail registrato sul tuo account Cyclonis Password Manager). È possibile impostare l'applicazione in modo che richieda questo codice di verifica solo quando si autorizzano nuovi dispositivi (solo per nuovi dispositivi) o ogni volta che si accede (ogni accesso).
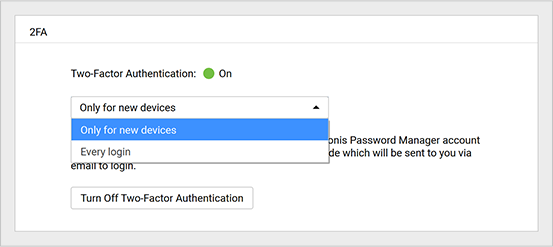
Di
 è possibile accedervi dalla finestra Impostazioni o tramite il menu Aiuto.
è possibile accedervi dalla finestra Impostazioni o tramite il menu Aiuto.
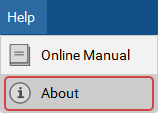
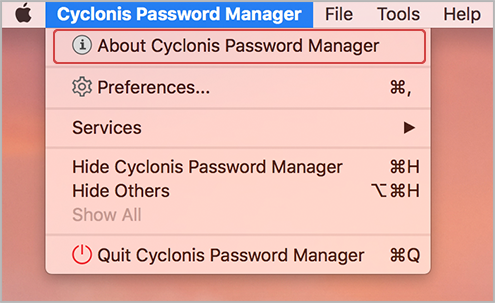
La schermata Informazioni su visualizza le informazioni utili, tra cui le informazioni sulla versione, e link al Cyclonis Password Manager EULA, sulla privacy, pagina di supporto, e il sito web.
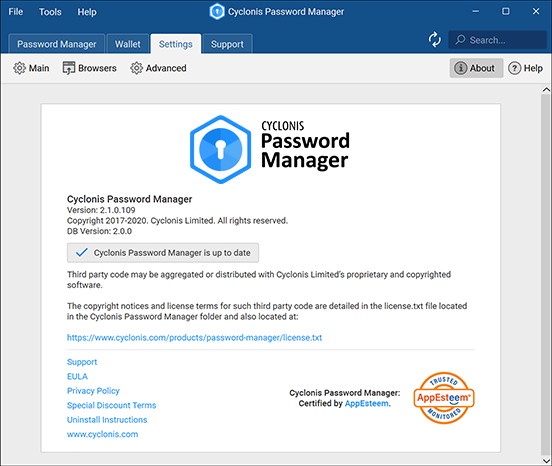
Aiuto
Per visualizzare questo manuale in linea, è possibile fare clic sull'icona della Guida (Strumenti > Impostazioni > Guida) o semplicemente fare clic sull'opzione di menu Guida e selezionare Manuale in linea.
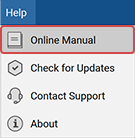
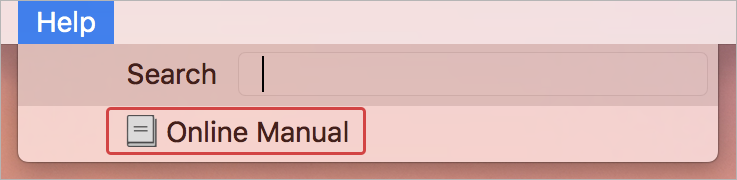
Sotto-categorie:
Analizzatore di passwordChiusura di Cyclonis Password Manager
Disconnessione da Cyclonis Password Manager
I miei dispositivi
Modifica della password principale di Cyclonis Password Manager
