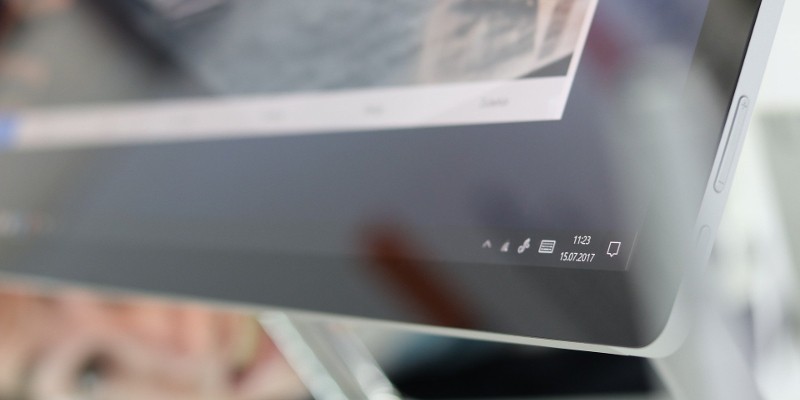How to Roll Back Windows 10 to a Previous Version
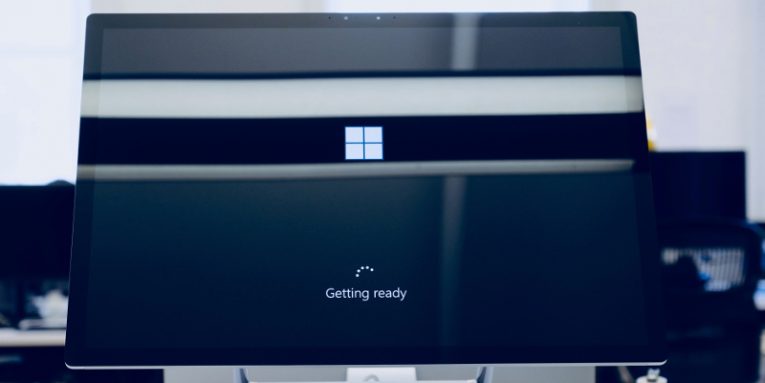
We've talked about Windows updates in the past. We've discussed their importance, we've pointed out how they improve not only the security, but also the performance of your PC, and we've urged all of you to install every single Windows update as soon as it comes out. The statistics and the huge number of cyberattacks that rely on old, vulnerable systems show that many of you aren't listening very carefully.
Truth be told, however, as we mentioned recently, there are a few valid reasons why users might not like updates, especially in Windows 10. Often, the performance benefits aren't that visible, and you could argue that sometimes, the changes Microsoft makes to the user interface don't add to the operating system's usability.
Sometimes, users rightfully criticize Microsoft for not having strict QA procedures when it comes to Windows' updates as well. Every so often, updates introduce bugs that sometimes prove to be rather serious. In April, for example, some users said that a new Windows update caused Blue Screens of Death and severely disrupted their PC's performance. Others claimed that it deleted or moved some of their personal files.
The upshot is, Windows updates cause problems sometimes, and Microsoft should probably think about what it can do to minimize these instances. In the meantime, users should be aware of what they can do when a buggy update lands and cripples their systems.
Table of Contents
Types of Windows 10 updates and how to distinguish them
As you may know, with Windows 10, Microsoft is trying to ensure that people keep their computers up-to-date. Out of the box, the operating system comes with the automatic updates turned on, and it's very difficult to disable them.
Windows 10's evolution is different from what we're used to seeing from Microsoft as well, which means that every year, there are two major updates (also known as feature updates) that introduce new features and changes to the way Windows looks and feels. These updates change Windows 10's build version that is visible in the system settings.
Every month, Microsoft also releases the so-called quality updates that primarily apply security patches and bug fixes. These updates take less time to install, and their impact on the graphic user interface is less visible. Usually, they are denoted by "KB" and a random-looking 7-digit string.
Knowing that some updates might cause problems, Microsoft has implemented utilities that can help you delete them.
How to roll back Windows 10 feature updates?
The purpose of feature updates is to make Windows 10 just a little bit easier to live with. More often than not, the changes they introduce revolve around the ways different tasks are performed and the overall look of the operating system. People don't always like the changes, however, and they are more than happy to go back to the older, more familiar interface. They can do it by following the steps outlined below:
- Launch the Settings app by opening the Start menu and clicking the Gear icon or by pressing Win + i
- Navigate to Update & Security > Recovery
- Below the Reset this PC section, you'll see Go back to the previous version of Windows 10. Click the Get started button and follow the instructions in order to remove the latest feature update from your Windows 10 system
Note that after a feature update is installed, Windows keeps the files required for deleting it for ten days only. After that period has elapsed, the operating system automatically deletes them, and uninstalling the latest feature update becomes impossible. If the latest feature update happened more than ten days ago, the Get started button will be inactive.
How to roll back Windows 10 quality updates?
Feature updates are generally much bigger and go through a lot more testing before they're pushed to the general public. Quality updates, on the other hand, are often released in a hurry because their primary purpose is to apply critical security patches and bug fixes, and the tighter timeframes mean that bugs are more likely to slip through the cracks. If one does, you can uninstall the quality update that introduced it using the following steps:
- Launch the Settings app by opening the Start menu and clicking the Gear icon or by pressing Win + i
- Navigate to Updates & Security > Windows Update
- Click View update history
- Click the Uninstall updates link. You'll see a window listing all the quality updates installed after the latest feature update
- To uninstall the update that's causing problems, simply select it, click Uninstall, and confirm that you want to remove it
Conclusion
Some people blame Microsoft for forcing users to live with cumbersome and buggy features that don't always work as expected. As you can see, these allegations are unfounded. If you don't like an update, there is a way of removing it. That being said, you should only do it if you're sure that it has introduced a bug that is severely disrupting the smooth performance of your computer. Security specialists have talked time and again about the importance of all updates, and they've always maintained that the benefits outweigh the disadvantages by a huge margin.