Hoe Windows 10 terug te draaien naar een vorige versie
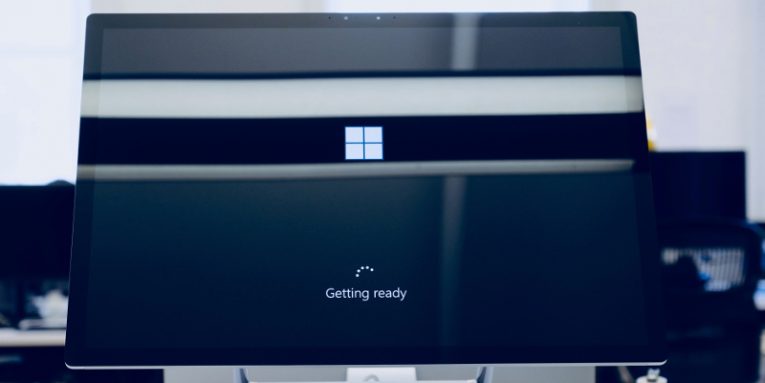
We hebben het in het verleden over Windows-updates gehad. We hebben hun belang besproken, we hebben erop gewezen hoe ze niet alleen de beveiliging verbeteren, maar ook de prestaties van uw pc, en we hebben u allemaal aangespoord om elke afzonderlijke Windows-update te installeren zodra deze uitkomt. De statistieken en het enorme aantal cyberaanvallen die afhankelijk zijn van oude, kwetsbare systemen, laten zien dat velen van jullie niet erg goed luisteren.
De waarheid is echter dat, zoals we onlangs vermeldden, er een paar geldige redenen zijn waarom gebruikers updates misschien niet leuk vinden, vooral in Windows 10. Vaak zijn de prestatievoordelen niet zo zichtbaar, en je zou kunnen zeggen dat de veranderingen die Microsoft merken aan de gebruikersinterface dragen niet bij aan de bruikbaarheid van het besturingssysteem.
Soms bekritiseren gebruikers terecht Microsoft omdat het ook geen strikte QA-procedures heeft als het gaat om Windows-updates. Af en toe introduceren updates bugs die soms behoorlijk ernstig blijken te zijn. In april zeiden sommige gebruikers bijvoorbeeld dat een nieuwe Windows-update Blue Screens of Death veroorzaakte en de prestaties van hun pc ernstig verstoorde. Anderen beweerden dat het enkele van hun persoonlijke bestanden had verwijderd of verplaatst.
Het resultaat is dat Windows-updates soms problemen veroorzaken, en Microsoft zou waarschijnlijk moeten nadenken over wat het kan doen om deze gevallen te minimaliseren. In de tussentijd moeten gebruikers weten wat ze kunnen doen als een buggy-update landt en hun systemen verlamt.
Table of Contents
Typen Windows 10-updates en hoe u ze kunt onderscheiden
Zoals u wellicht weet, probeert Microsoft met Windows 10 ervoor te zorgen dat mensen hun computers up-to-date houden. Het besturingssysteem wordt standaard geleverd met automatische updates ingeschakeld en het is erg moeilijk om ze uit te schakelen.
De evolutie van Windows 10 is anders dan wat we ook van Microsoft gewend zijn, wat betekent dat er elk jaar twee belangrijke updates zijn (ook wel functie-updates genoemd) die nieuwe functies en veranderingen introduceren in de manier waarop Windows eruitziet en aanvoelt. Deze updates veranderen de buildversie van Windows 10 die zichtbaar is in de systeeminstellingen.
Elke maand brengt Microsoft ook de zogenaamde kwaliteitsupdates uit die voornamelijk beveiligingspatches en bugfixes toepassen. Deze updates kosten minder tijd om te installeren en hun impact op de grafische gebruikersinterface is minder zichtbaar. Gewoonlijk worden ze aangeduid met "KB" en een willekeurig uitziende 7-cijferige reeks.
Wetende dat sommige updates problemen kunnen veroorzaken, heeft Microsoft hulpprogramma's geïmplementeerd waarmee u ze kunt verwijderen.
Hoe Windows 10-functie-updates terugdraaien?
Het doel van functie-updates is om Windows 10 net iets gemakkelijker te maken om mee te leven. Vaker wel dan niet, draaien de veranderingen die ze introduceren om de manier waarop verschillende taken worden uitgevoerd en het algehele uiterlijk van het besturingssysteem. Mensen houden echter niet altijd van de veranderingen en ze gaan graag terug naar de oudere, meer vertrouwde interface. Ze kunnen het doen door de onderstaande stappen te volgen:
- Start de app Instellingen door het menu Start te openen en op het tandwielpictogram te klikken of door op Win + i te drukken
- Navigeer naar Update en beveiliging > Herstel
- Onder het gedeelte Deze pc opnieuw instellen ziet u Ga terug naar de vorige versie van Windows 10. Klik op de knop Aan de slag en volg de instructies om de nieuwste functie-update van uw Windows 10-systeem te verwijderen
Merk op dat nadat een functie-update is geïnstalleerd, Windows de bestanden die nodig zijn om deze te verwijderen slechts tien dagen bewaart. Nadat die periode is verstreken, verwijdert het besturingssysteem ze automatisch en wordt het verwijderen van de nieuwste functie-update onmogelijk. Als de laatste functie-update meer dan tien dagen geleden heeft plaatsgevonden, is de knop Aan de slag inactief.
Hoe kan ik kwaliteitsupdates van Windows 10 terugdraaien?
Functie-updates zijn over het algemeen veel groter en ondergaan veel meer tests voordat ze naar het grote publiek worden gepusht. Kwaliteitsupdates worden daarentegen vaak met haast uitgebracht, omdat het primaire doel is om kritieke beveiligingspatches en bugfixes toe te passen, en de krappere termijnen betekenen dat de kans groter is dat bugs door de kieren glippen. Als dit het geval is, kunt u de kwaliteitsupdate waarmee deze is geïntroduceerd, verwijderen met behulp van de volgende stappen:
- Start de app Instellingen door het menu Start te openen en op het tandwielpictogram te klikken of door op Win + i te drukken
- Navigeer naar Updates en beveiliging > Windows Update
- Klik op Updategeschiedenis weergeven
- Klik op de link Updates verwijderen. U ziet een venster met alle kwaliteitsupdates die zijn geïnstalleerd na de laatste functie-update
- Om de update die problemen veroorzaakt te verwijderen, selecteert u deze, klikt u op Verwijderen en bevestigt u dat u deze wilt verwijderen
Gevolgtrekking
Sommige mensen geven Microsoft de schuld voor het dwingen van gebruikers om te leven met omslachtige en buggy-functies die niet altijd werken zoals verwacht. Zoals u kunt zien, zijn deze beschuldigingen ongegrond. Als je een update niet leuk vindt, is er een manier om deze te verwijderen. Dat gezegd hebbende, zou u het alleen moeten doen als u zeker weet dat het een bug heeft geïntroduceerd die de soepele prestaties van uw computer ernstig verstoort. Beveiligingsspecialisten hebben het keer op keer over het belang van alle updates gehad en ze hebben altijd volgehouden dat de voordelen ruimschoots opwegen tegen de nadelen.





