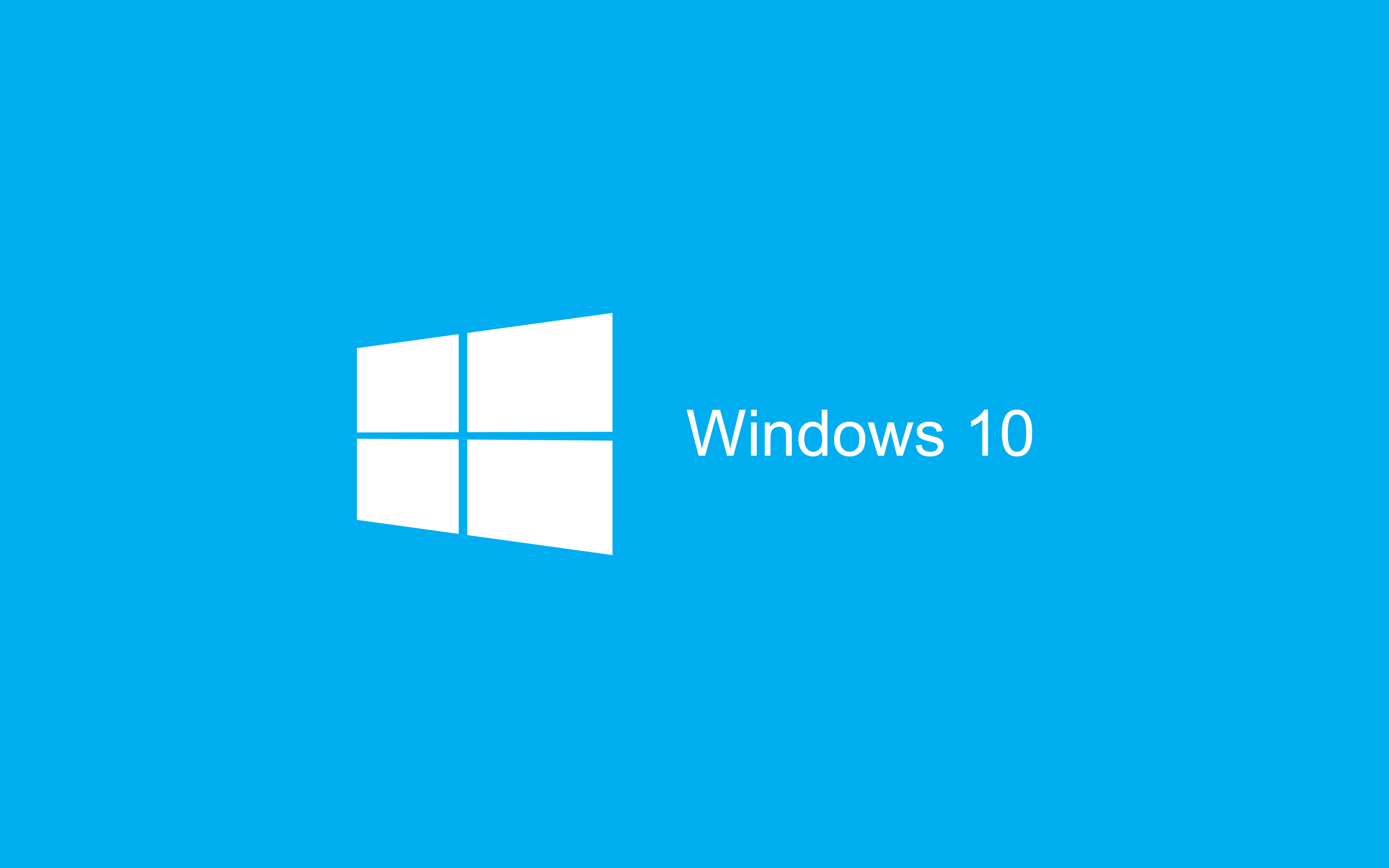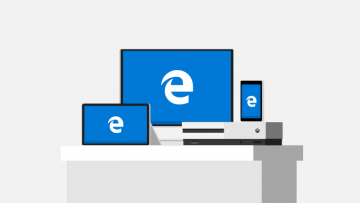How to Turn off Automatic Windows Updates on Windows 10

Users are often criticized when they fail to keep their software products up-to-date and fall victim to cyberattacks that exploit known security vulnerabilities. At the same time, the users themselves often criticize software vendors like Microsoft for releasing updates that are full of bugs and don't work as expected. Both sides have their arguments, but who's right?
Table of Contents
To update or not to update?
Microsoft seems convinced that applying all the updates is the right thing to do. Windows 10, for example, comes with automatic updates turned on by default, and, as we'll find out in a minute, turning them off is becoming harder and harder by the day.
On the other side of the fence, however, you have the users who are not entirely happy with the updates they receive, and rightly so, some of you may say. For one, as vital as they are, the quality updates that are released every month on Patch Tuesday sometimes slow the system down and introduce bugs. The same goes for the feature updates released twice a year. In addition to this, people are often unhappy with changes that the new versions introduce, and it's not difficult to see why.
For years, for example, Windows users knew that they can configure their systems through the Control Panel. Now, however, they are more or less forced to use the new Settings app that Windows 10 comes equipped with. What's more, Microsoft didn't migrate all the features at once, which means that over the years, the interface of the said Settings app has been through a few changes that have been rather confusing for the user.
Why is it important to update your Windows 10?
The users do have some valid arguments. We've all seen some of Windows 10's buggy updates, and we've all been affected by them. What's more, those who remember Window 8's Start Screen will know that every now and again, Microsoft tries to re-invent the wheel when this simply isn't necessary.
That being said, keeping your Windows up-to-date is as important as ever. The WannaCry outbreak, one of the world's most widespread and damaging cyberattacks, was enabled by organizations' negligent attitude to security updates. Although users didn't pay enough attention to it, it was a stark reminder of how a simple patch could make all the difference. What's more, for every bug introduced by a new update, there are hundreds of new features and optimizations that improve the PC's performance.
As for the visual changes, yes, getting used to them takes time, but they're all made so that accessing what you need is quicker and easier. It's a temporary inconvenience that can't outweigh the benefits.
Turning off (or even delaying) Windows 10's automatic updates is not a good idea, but if you're convinced that it's the right decision for you, you can do it by following the steps below.
How to delay automatic updates in Windows 10?
Windows 10's Settings app has a section through which you can control your operating system's updates. It won't let you disable them completely, but through it, you can tell Windows not to install any updates for a period of time. Here's how to do it:
- Open the Settings app and navigate to Update & Security or open the Start menu, type "update" in the search box, and press Enter
- Click Advanced options
- The Select date drop-down menu under the Pause updates section lets you pause updates for up to 35 days. Simply open the menu and choose the date on which your updates will resume
We appreciate that delaying updates for a little over a month won't be much of an option for many. Microsoft, however, doesn't seem to care.
Under the Pause updates section, there used to be two additional drop-downs that let you postpone feature updates by up to 365 days and quality updates by up to 30 days. Although Microsoft hasn't said anything about it, many users report that these controls were removed with Windows 10 build 2004.
How to disable automatic updates through Windows’ Group Policy Editor?
Permanently disabling updates through Windows' Settings app is not possible. You can't delay them indefinitely, either. After the delay period is through, Windows will need to apply the updates before you can postpone them again.
You can disable Windows 10's automatic updates, though. Windows' registry gives you the option to do it, but the method is complicated, and there are quite a few things that could go wrong if you make a mistake. The easier option is to use the Local Group Policy Editor. Here are the steps:
- Open the Start menu and type gpedit.msc in the search box and press Enter to open the Local Group Policy Editor
- Navigate to Computer Configuration > Administrative Templates > Windows Components > Windows Update
- Double click on Configure Automatic Updates
- Select the Disabled radio button in the dialog that appears and click Apply to apply the changes
- Click OK to close the dialog
If you want to re-enable Windows 10's automatic updates later on, you can do it by opening the Configure Automatic Updates policy from the Local Group Policy Editor and selecting the Not Configured radio button.
Conclusion
Microsoft has worked hard to ensure that turning off the automatic updates on Windows 10 is not easy, and, as we mentioned already, there are more than a few very good reasons for this. If you're still on the fence, your need to think carefully about the potential consequences of stopping all the new features and security patches before you follow the steps outlined above.