Comment restaurer Windows 10 vers une version précédente
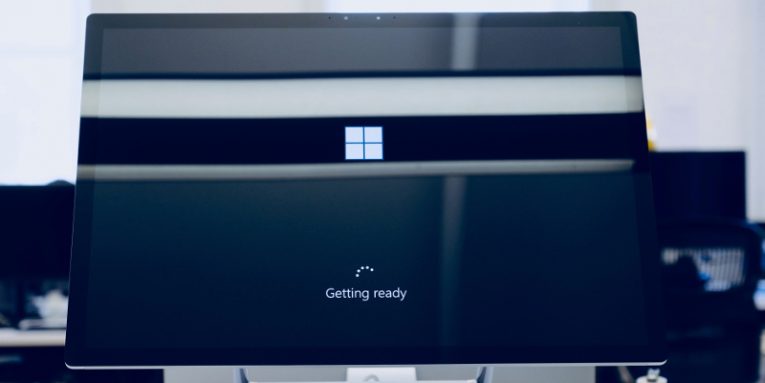
Nous avons parlé des mises à jour Windows dans le passé. Nous avons discuté de leur importance, nous avons souligné comment ils améliorent non seulement la sécurité, mais également les performances de votre PC, et nous vous avons tous exhorté à installer chaque mise à jour de Windows dès sa sortie. Les statistiques et le grand nombre de cyberattaques qui reposent sur d'anciens systèmes vulnérables montrent que beaucoup d'entre vous n'écoutent pas très attentivement.
À vrai dire, cependant, comme nous l'avons mentionné récemment, il y a quelques raisons valables pour lesquelles les utilisateurs peuvent ne pas aimer les mises à jour, en particulier dans Windows 10. Souvent, les avantages en termes de performances ne sont pas si visibles, et vous pouvez dire que parfois, les changements Microsoft rend l'interface utilisateur n'ajoute pas à la convivialité du système d'exploitation.
Parfois, les utilisateurs critiquent à juste titre Microsoft pour ne pas avoir de procédures d'assurance qualité strictes en ce qui concerne également les mises à jour de Windows. De temps en temps, les mises à jour introduisent des bogues qui s'avèrent parfois assez graves. En avril, par exemple, certains utilisateurs ont déclaré qu'une nouvelle mise à jour de Windows provoquait des écrans bleus de la mort et perturbait gravement les performances de leur PC. D'autres ont affirmé avoir supprimé ou déplacé certains de leurs fichiers personnels.
Le résultat est que les mises à jour Windows posent parfois des problèmes et Microsoft devrait probablement réfléchir à ce qu'il peut faire pour minimiser ces instances. En attendant, les utilisateurs doivent être conscients de ce qu'ils peuvent faire lorsqu'une mise à jour boguée arrive et paralyse leurs systèmes.
Table of Contents
Types de mises à jour de Windows 10 et comment les distinguer
Comme vous le savez peut-être, avec Windows 10, Microsoft essaie de s'assurer que les gens maintiennent leurs ordinateurs à jour. Hors de la boîte, le système d'exploitation est livré avec les mises à jour automatiques activées, et il est très difficile de les désactiver.
L'évolution de Windows 10 est différente de ce que nous avons l'habitude de voir de Microsoft également, ce qui signifie que chaque année, deux mises à jour majeures (également appelées mises à jour de fonctionnalités) introduisent de nouvelles fonctionnalités et des changements dans l'apparence et la convivialité de Windows. Ces mises à jour modifient la version de build de Windows 10 qui est visible dans les paramètres système.
Chaque mois, Microsoft publie également les mises à jour dites de qualité qui appliquent principalement des correctifs de sécurité et des corrections de bogues. Ces mises à jour prennent moins de temps à installer et leur impact sur l'interface utilisateur graphique est moins visible. Habituellement, ils sont désignés par "KB" et une chaîne de 7 chiffres à l'aspect aléatoire.
Sachant que certaines mises à jour peuvent poser des problèmes, Microsoft a implémenté des utilitaires qui peuvent vous aider à les supprimer.
Comment restaurer les mises à jour des fonctionnalités de Windows 10?
Le but des mises à jour de fonctionnalités est de rendre Windows 10 un peu plus facile à vivre. Plus souvent qu'autrement, les changements qu'ils introduisent tournent autour de la façon dont les différentes tâches sont effectuées et de l'aspect général du système d'exploitation. Les gens n'aiment pas toujours les changements, cependant, et ils sont plus qu'heureux de revenir à l'interface plus ancienne et plus familière. Ils peuvent le faire en suivant les étapes décrites ci-dessous:
- Lancez l'application Paramètres en ouvrant le menu Démarrer et en cliquant sur l'icône d' engrenage ou en appuyant sur Win + i
- Accédez à Mise à jour et sécurité > Récupération
- Sous la section Réinitialiser ce PC, vous verrez Revenir à la version précédente de Windows 10. Cliquez sur le bouton démarrer et suivez les instructions afin de supprimer la dernière mise à jour des fonctionnalités de votre système Windows 10
Notez qu'après l'installation d'une mise à jour de fonctionnalités, Windows conserve les fichiers nécessaires à sa suppression pendant dix jours seulement. Une fois cette période écoulée, le système d'exploitation les supprime automatiquement et la désinstallation de la dernière mise à jour des fonctionnalités devient impossible. Si la dernière mise à jour des fonctionnalités a eu lieu il y a plus de dix jours, le bouton Commencer sera inactif.
Comment restaurer les mises à jour de qualité Windows 10?
Les mises à jour de fonctionnalités sont généralement beaucoup plus volumineuses et passent par beaucoup plus de tests avant d'être diffusées au grand public. Les mises à jour de qualité, en revanche, sont souvent publiées à la hâte car leur objectif principal est d'appliquer des correctifs de sécurité critiques et des correctifs de bogues, et les délais plus serrés signifient que les bogues sont plus susceptibles de passer entre les mailles du filet. Si tel est le cas, vous pouvez désinstaller la mise à jour de qualité qui l'a introduite en procédant comme suit:
- Lancez l'application Paramètres en ouvrant le menu Démarrer et en cliquant sur l'icône d' engrenage ou en appuyant sur Win + i
- Accédez à Mises à jour et sécurité > Windows Update
- Cliquez sur Afficher l'historique des mises à jour
- Cliquez sur le lien Désinstaller les mises à jour. Vous verrez une fenêtre répertoriant toutes les mises à jour de qualité installées après la dernière mise à jour des fonctionnalités
- Pour désinstaller la mise à jour qui cause des problèmes, sélectionnez-la simplement, cliquez sur Désinstaller et confirmez que vous souhaitez la supprimer
Conclusion
Certaines personnes reprochent à Microsoft de forcer les utilisateurs à vivre avec des fonctionnalités encombrantes et boguées qui ne fonctionnent pas toujours comme prévu. Comme vous pouvez le voir, ces allégations ne sont pas fondées. Si vous n'aimez pas une mise à jour, il existe un moyen de la supprimer. Cela étant dit, vous ne devriez le faire que si vous êtes sûr qu'il a introduit un bogue qui perturbe gravement le bon fonctionnement de votre ordinateur. Les spécialistes de la sécurité ont parlé à maintes reprises de l'importance de toutes les mises à jour, et ils ont toujours soutenu que les avantages l'emportaient sur les inconvénients de loin.





