Как откатить Windows 10 до предыдущей версии
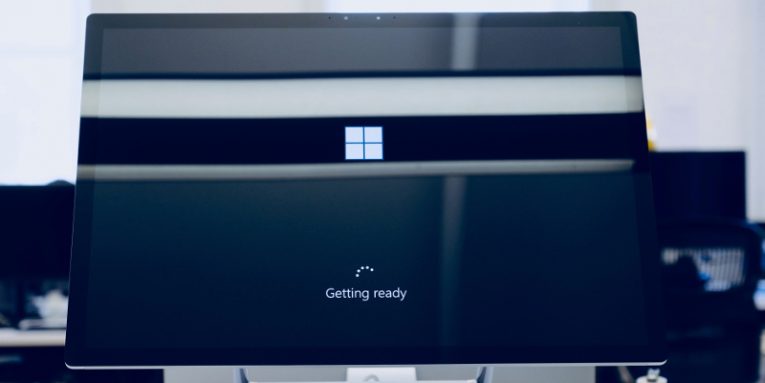
Мы уже говорили об обновлениях Windows в прошлом. Мы обсудили их важность, мы указали, как они улучшают не только безопасность, но и производительность вашего ПК, и мы настоятельно призвали всех вас устанавливать каждое обновление Windows, как только оно выйдет. Статистика и огромное количество кибератак, основанных на старых уязвимых системах, показывают, что многие из вас не очень внимательно слушают.
Однако по правде говоря, как мы недавно упоминали, есть несколько веских причин, по которым пользователям могут не нравиться обновления, особенно в Windows 10. Часто преимущества в производительности не так заметны, и вы можете утверждать, что иногда изменения Microsoft изменения в пользовательском интерфейсе не повышают удобство использования операционной системы.
Иногда пользователи справедливо критикуют Microsoft за отсутствие строгих процедур контроля качества и в отношении обновлений Windows. Время от времени обновления содержат ошибки, которые иногда оказываются довольно серьезными. В апреле, например, некоторые пользователи заявили, что новое обновление Windows вызывало «синие экраны смерти» и серьезно снижало производительность их ПК. Другие утверждали, что он удалил или переместил некоторые из их личных файлов.
В результате обновления Windows иногда вызывают проблемы, и Microsoft, вероятно, следует подумать о том, что она может сделать, чтобы минимизировать эти случаи. В то же время пользователи должны знать, что они могут сделать, если обновление с ошибками приведет к повреждению их систем.
Table of Contents
Типы обновлений Windows 10 и как их отличить
Как вы, возможно, знаете, с помощью Windows 10 Microsoft пытается обеспечить своевременное обновление компьютеров на своих компьютерах. По умолчанию в операционной системе включены автоматические обновления, и отключить их очень сложно.
Эволюция Windows 10 отличается от того, что мы привыкли видеть в Microsoft, а это означает, что каждый год появляются два основных обновления (также известных как обновления функций), которые вводят новые функции и изменяют внешний вид Windows. Эти обновления изменяют версию сборки Windows 10, которая отображается в системных настройках.
Каждый месяц Microsoft также выпускает так называемые качественные обновления, в которых в основном применяются исправления безопасности и исправления ошибок. Для установки этих обновлений требуется меньше времени, и их влияние на графический интерфейс пользователя менее заметно. Обычно они обозначаются буквой «КБ» и семизначной строкой произвольного вида.
Зная, что некоторые обновления могут вызвать проблемы, Microsoft реализовала утилиты, которые помогут вам их удалить.
Как откатить обновления функций Windows 10?
Цель обновлений функций - облегчить жизнь с Windows 10. Чаще всего вносимые ими изменения касаются способов выполнения различных задач и общего вида операционной системы. Однако людям не всегда нравятся изменения, и они более чем счастливы вернуться к более старому, более знакомому интерфейсу. Они могут сделать это, выполнив шаги, описанные ниже:
- Запустите приложение " Настройки", открыв меню " Пуск " и щелкнув значок шестеренки, или нажав Win + i.
- Перейдите в Обновление и безопасность > Восстановление.
- Под разделом « Сбросить этот компьютер » вы увидите « Вернуться к предыдущей версии Windows 10». Нажмите кнопку Приступить к работе и следуйте инструкциям, чтобы удалить последнее обновление функции из вашей системы Windows 10.
Обратите внимание, что после установки обновления функции Windows хранит файлы, необходимые для его удаления, только в течение десяти дней. По истечении этого периода операционная система автоматически удаляет их, и удаление последнего обновления функций становится невозможным. Если последнее обновление функции произошло более десяти дней назад, кнопка Начала работы будет неактивной.
Как откатить качественные обновления Windows 10?
Обновления функций, как правило, намного масштабнее и проходят гораздо больше тестов, прежде чем они будут представлены широкой публике. С другой стороны, качественные обновления часто выпускаются в спешке, потому что их основная цель - применить критические исправления безопасности и исправления ошибок, а более сжатые сроки означают, что ошибки с большей вероятностью проскользнут сквозь трещины. Если это так, вы можете удалить качественное обновление, в котором оно появилось, выполнив следующие действия:
- Запустите приложение " Настройки", открыв меню " Пуск " и щелкнув значок шестеренки, или нажав Win + i.
- Перейдите в Обновления и безопасность > Центр обновления Windows.
- Нажмите Просмотреть историю обновлений.
- Щелкните ссылку Удалить обновления. Вы увидите окно со списком всех качественных обновлений, установленных после последнего обновления функций.
- Чтобы удалить обновление, вызывающее проблемы, просто выберите его, нажмите « Удалить» и подтвердите, что хотите его удалить.
Вывод
Некоторые люди обвиняют Microsoft в том, что она заставляет пользователей жить с громоздкими и ошибочными функциями, которые не всегда работают должным образом. Как видите, эти обвинения безосновательны. Если вам не нравится обновление, есть способ его удалить. При этом вам следует делать это только в том случае, если вы уверены, что он привел к ошибке, которая серьезно нарушает бесперебойную работу вашего компьютера. Специалисты по безопасности снова и снова говорили о важности всех обновлений и всегда утверждали, что преимущества значительно перевешивают недостатки.





