Windows 10を以前のバージョンにロールバックする方法
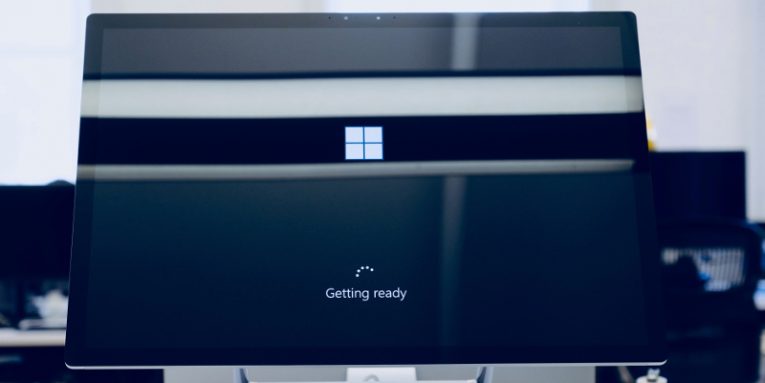
過去にWindowsの更新について話しました。それらの重要性について説明し、セキュリティだけでなくPCのパフォーマンスも向上させる方法を指摘し、すべてのWindowsアップデートがリリースされたらすぐにインストールするようにすべてのユーザーに要請しました。古くて脆弱なシステムに依存する統計と膨大な数のサイバー攻撃は、あなたの多くがあまり注意深く耳を傾けていないことを示しています。
ただし、最近述べたように、特にWindows 10では、ユーザーが更新を好まない場合があるいくつかの正当な理由があります。多くの場合、パフォーマンスの利点はそれほど目に見えません。ユーザーインターフェイスを作成しても、オペレーティングシステムの使いやすさが向上するわけではありません。
Windowsの更新に関しても、厳密なQA手順がないことをユーザーが正当に批判する場合があります。更新が頻繁にバグを導入し、バグが深刻になることもあります。たとえば、4月には、一部のユーザーは、Windowsの新しいアップデートによりブルースクリーンオブデスが発生し、PCのパフォーマンスが大幅に低下したと述べています。また、個人ファイルの一部を削除または移動したと主張する人もいます。
その結果、Windowsの更新によって問題が発生することがあり、Microsoftはこれらのインスタンスを最小限に抑えるために何ができるかを考えるべきです。それまでの間、バグのあるアップデートが発生し、システムに障害が発生した場合、ユーザーは何ができるかを認識しておく必要があります。
Table of Contents
Windows 10更新プログラムの種類とそれらを区別する方法
ご存じかもしれませんが、Windows 10では、ユーザーがコンピューターを最新の状態に保つように努めています。そのままの状態では、オペレーティングシステムには自動更新がオンになっているため、自動更新を無効にするのは非常に困難です。
Windows 10の進化は、私たちがMicrosoftから見てきたものとは異なります。つまり、毎年2つの主要な更新(機能の更新とも呼ばれます)があり、Windowsの外観と感じ方に新しい機能と変更が導入されています。これらのアップデートは、システム設定に表示されるWindows 10のビルドバージョンを変更します。
マイクロソフトは、毎月、主にセキュリティパッチとバグ修正を適用する、いわゆる品質アップデートもリリースしています。これらの更新プログラムはインストールにかかる時間が短く、グラフィックユーザーインターフェイスへの影響は目立ちません。通常、これらは「KB」とランダムに見える7桁の文字列で表されます。
更新によっては問題が発生する可能性があることを認識しており、更新を削除するのに役立つユーティリティを実装しています。
Windows 10の機能の更新をロールバックする方法は?
機能更新の目的は、Windows 10を使いやすくすることです。多くの場合、それらが導入する変更は、さまざまなタスクの実行方法とオペレーティングシステムの全体的な外観に関係しています。しかし、人々は常に変更を好むとは限らず、彼らは古い、より馴染みのあるインターフェースに戻って喜んでいます。彼らは、以下に概説する手順に従ってそれを行うことができます:
- [ スタート ]メニューを開いて歯車アイコンをクリックするか、 Win + iを押して、 設定アプリを起動します
- [ 更新とセキュリティ] > [ リカバリ]に移動します
- [ このPCをリセット]セクションの下に、 [以前のバージョンのWindows 10に戻る]が表示されます。 Windows 10システムから最新の機能更新を削除するには、[ 開始 ]ボタンをクリックし、指示に従ってください
機能の更新がインストールされた後、Windowsは機能の削除に必要なファイルを10日間だけ保持することに注意してください。その期間が経過すると、オペレーティングシステムによって自動的に削除され、最新の機能更新をアンインストールできなくなります。最新の機能更新が10日以上前に発生した場合、[ 開始 ]ボタンは非アクティブになります。
Windows 10品質更新をロールバックする方法は?
機能の更新は一般にはるかに大きく、一般に公開される前にさらに多くのテストが行われます。一方、品質の更新は、重要なセキュリティパッチとバグ修正を適用することを主な目的としているため、急いでリリースされることが多く、期間が厳しければ、バグがクラックをすり抜ける可能性が高くなります。その場合は、次の手順を使用して、それを導入した品質更新をアンインストールできます。
- [ スタート ]メニューを開いて歯車アイコンをクリックするか、 Win + iを押して、 設定アプリを起動します
- [ 更新とセキュリティ] > [ Windows Update]に移動します
- [ 更新履歴を表示]をクリックします
- [ アップデートのアンインストール]リンクをクリックします 。最新の機能更新後にインストールされたすべての品質更新を一覧表示するウィンドウが表示されます
- 問題の原因となっているアップデートをアンインストールするには、単にそれを選択し、[ アンインストール ]をクリックして、 削除することを確認します
結論
一部の人々は、ユーザーが常に期待どおりに機能するとは限らない面倒でバグのある機能を使用するようユーザーに強制していることをMicrosoftのせいにします。ご覧のとおり、これらの主張は根拠のないものです。更新が気に入らない場合は、削除する方法があります。とはいえ、コンピューターのスムーズなパフォーマンスを著しく損なうバグが発生していることが確実な場合にのみ、これを行う必要があります。セキュリティのスペシャリストは、すべての更新の重要性について何度も何度も話しました。彼らは常に、メリットがデメリットを大幅に上回っていることを維持しています。





