Hur du rullar tillbaka Windows 10 till en tidigare version
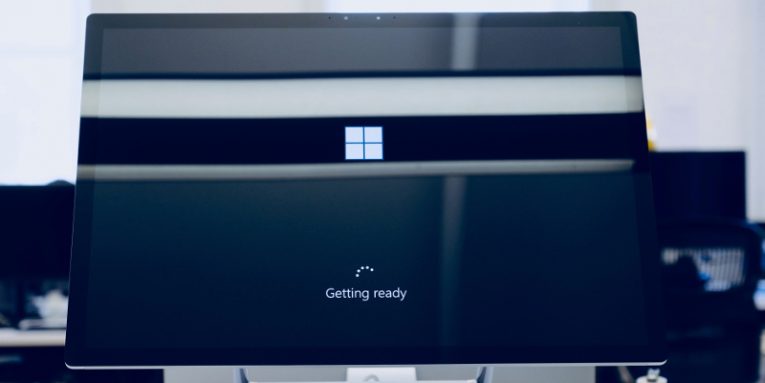
Vi har talat om Windows-uppdateringar tidigare. Vi har diskuterat deras betydelse, vi har påpekat hur de förbättrar inte bara säkerheten utan också datorns prestanda, och vi har uppmanat er alla att installera varje Windows-uppdatering så snart den kommer ut. Statistiken och det enorma antalet cyberattacker som förlitar sig på gamla, sårbara system visar att många av er inte lyssnar särskilt noga.
Sanningen sägs dock, som vi nämnde nyligen, det finns några giltiga skäl till att användare kanske inte gillar uppdateringar, särskilt i Windows 10. Ofta är prestandafördelarna inte så synliga, och du kan hävda att ibland ändringarna Microsoft gör till användargränssnittet lägger inte till operativsystemets användbarhet.
Ibland kritiserar användare med rätta Microsoft för att de inte har strikta QA-förfaranden när det gäller Windows uppdateringar också. Varje så ofta introducerar uppdateringar buggar som ibland visar sig vara ganska allvarliga. I april sa till exempel vissa användare att en ny Windows-uppdatering orsakade Blue Screens of Death och allvarligt störde deras dators prestanda. Andra hävdade att det raderade eller flyttade några av sina personliga filer.
Resultatet är att Windows-uppdateringar orsakar problem ibland och Microsoft bör förmodligen tänka på vad det kan göra för att minimera dessa instanser. Under tiden bör användare vara medvetna om vad de kan göra när en buggy-uppdatering landar och lamslar sina system.
Table of Contents
Typer av Windows 10-uppdateringar och hur man kan skilja dem
Som ni kanske vet, med Windows 10 försöker Microsoft se till att människor håller sina datorer uppdaterade. Ut ur lådan kommer operativsystemet med de automatiska uppdateringarna aktiverade, och det är mycket svårt att inaktivera dem.
Utvecklingen av Windows 10 skiljer sig från vad vi är vana att se från Microsoft också, vilket innebär att det varje år finns två stora uppdateringar (även kända som funktionsuppdateringar) som introducerar nya funktioner och förändringar i hur Windows ser ut och känns. Dessa uppdateringar ändrar Windows 10s byggversion som syns i systeminställningarna.
Varje månad släpper Microsoft också de så kallade kvalitetsuppdateringarna som i första hand tillämpar säkerhetsuppdateringar och bugfixar. Dessa uppdateringar tar mindre tid att installera och deras påverkan på det grafiska användargränssnittet är mindre synlig. Vanligtvis betecknas de med "KB" och en slumpmässig 7-siffrig sträng.
Genom att veta att vissa uppdateringar kan orsaka problem har Microsoft implementerat verktyg som kan hjälpa dig att ta bort dem.
Hur rullar jag tillbaka Windows 10-funktionsuppdateringar?
Syftet med funktionsuppdateringar är att göra Windows 10 bara lite lättare att leva med. Oftare än inte, de förändringar de introducerar handlar om hur olika uppgifter utförs och övergripande utseende på operativsystemet. Människor gillar emellertid inte alltid ändringarna, och de är mer än glada att gå tillbaka till det äldre, mer bekanta gränssnittet. De kan göra det genom att följa stegen nedan:
- Starta appen Inställningar genom att öppna Start-menyn och klicka på kugghjulet eller genom att trycka Win + i
- Navigera till Uppdatering & säkerhet > Återställning
- Under avsnittet Återställ den här datorn ser du Gå tillbaka till föregående version av Windows 10. Klicka på knappen Komma igång och följ instruktionerna för att ta bort den senaste funktionsuppdateringen från ditt Windows 10-system
Observera att efter att en funktionsuppdatering har installerats behåller Windows endast de filer som krävs för att ta bort dem i tio dagar. Efter det att perioden har gått raderar operativsystemet dem automatiskt och avinstallering av den senaste funktionsuppdateringen blir omöjlig. Om den senaste funktionsuppdateringen skedde för mer än tio dagar sedan, kommer knappen Komma igång att vara inaktiv.
Hur rullar jag tillbaka Windows 10-kvalitetsuppdateringar?
Funktionsuppdateringar är i allmänhet mycket större och genomgår mycket mer test innan de pressas till allmänheten. Kvalitetsuppdateringar å andra sidan släpps ofta bråttom eftersom deras primära syfte är att tillämpa kritiska säkerhetsfixar och felfixar, och de stramare tidsramarna innebär att buggar är mer benägna att glida genom sprickorna. Om en gör det kan du avinstallera kvalitetsuppdateringen som introducerade den med följande steg:
- Starta appen Inställningar genom att öppna Start-menyn och klicka på kugghjulet eller genom att trycka Win + i
- Navigera till Uppdateringar och säkerhet > Windows Update
- Klicka på Visa uppdateringshistorik
- Klicka på länken Avinstallera uppdateringar. Du kommer att se ett fönster med alla kvalitetsuppdateringar som installerats efter den senaste funktionsuppdateringen
- Om du vill avinstallera uppdateringen som orsakar problem markerar du den, klickar på Avinstallera och bekräftar att du vill ta bort den
Slutsats
Vissa människor anklagar Microsoft för att tvinga användare att leva med besvärliga och buggy funktioner som inte alltid fungerar som förväntat. Som ni kan se är dessa anklagelser ogrundade. Om du inte gillar en uppdatering finns det ett sätt att ta bort den. Med detta sagt bör du bara göra det om du är säker på att det har infört ett fel som allvarligt stör din dators smidiga prestanda. Säkerhetsspecialister har talat om och om om vikten av alla uppdateringar, och de har alltid hävdat att fördelarna överväger nackdelarna med en enorm marginal.





