Hvordan rulle Windows 10 tilbake til en tidligere versjon
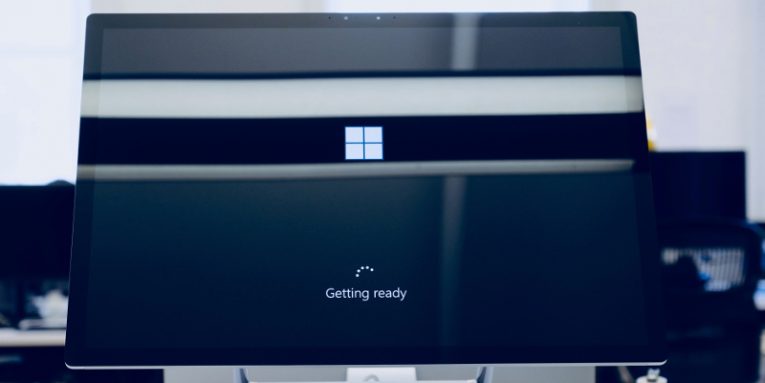
Vi har snakket om Windows-oppdateringer i det siste. Vi har diskutert viktigheten deres, vi har påpekt hvordan de forbedrer ikke bare sikkerheten, men også ytelsen til PC-en, og vi har oppfordret dere alle til å installere hver eneste Windows-oppdatering så snart den kommer ut. Statistikken og det enorme antallet cyberattacks som er avhengige av gamle, sårbare systemer, viser at mange av dere ikke lytter veldig nøye.
Sannheten skal imidlertid fortelles, som vi nevnte nylig, det er noen få gyldige grunner til at brukere kanskje ikke liker oppdateringer, spesielt i Windows 10. Ofte er ytelsesfordelene ikke så synlige, og du kan hevde at endringene noen ganger er Microsoft gjør til brukergrensesnittet, ikke gjør operativsystemets brukervennlighet.
Noen ganger kritiserer brukere Microsoft rettmessig for ikke å ha strenge QA-prosedyrer når det gjelder Windows-oppdateringer også. Noen ganger presenterer oppdateringer feil som noen ganger viser seg å være ganske alvorlige. I april for eksempel, sa noen brukere at en ny Windows-oppdatering forårsaket Blue Screens of Death og forstyrret PC-ens ytelse alvorlig. Andre hevdet at det slettet eller flyttet noen av deres personlige filer.
Resultatet er at Windows-oppdateringer skaper problemer noen ganger, og Microsoft bør nok tenke på hva det kan gjøre for å minimere disse tilfellene. I mellomtiden skal brukerne være klar over hva de kan gjøre når en buggy-oppdatering lander og ødelegger systemene sine.
Table of Contents
Typer Windows 10-oppdateringer og hvordan du skiller dem
Som du kanskje vet, med Windows 10 prøver Microsoft å sikre at folk holder datamaskinene sine oppdaterte. Ut av boksen kommer operativsystemet med de automatiske oppdateringene slått på, og det er veldig vanskelig å deaktivere dem.
Utviklingen i Windows 10 er forskjellig fra det vi er vant til å se fra Microsoft også, noe som betyr at det hvert år er to store oppdateringer (også kjent som funksjonsoppdateringer) som introduserer nye funksjoner og endringer i hvordan Windows ser ut og føles. Disse oppdateringene endrer Windows 10s byggeversjon som er synlig i systeminnstillingene.
Hver måned slipper Microsoft også de såkalte kvalitetsoppdateringene som primært bruker sikkerhetsoppdateringer og feilrettinger. Disse oppdateringene tar mindre tid å installere, og deres innvirkning på det grafiske brukergrensesnittet er mindre synlig. Vanligvis er de betegnet med "KB" og en tilfeldig utseende 7-sifret streng.
Når vi vet at noen oppdateringer kan forårsake problemer, har Microsoft implementert verktøy som kan hjelpe deg med å slette dem.
Hvordan rulle Windows 10-funksjonoppdateringer tilbake?
Hensikten med funksjonsoppdateringer er å gjøre Windows 10 bare litt lettere å leve med. Oftere dreier endringene de introduserer hvordan forskjellige oppgaver utføres, og det generelle utseendet til operativsystemet. Folk liker ikke alltid endringene, og de er mer enn glade for å gå tilbake til det eldre, mer kjente grensesnittet. De kan gjøre det ved å følge trinnene som er beskrevet nedenfor:
- Start Innstillinger- appen ved å åpne Start- menyen og klikke på Gear- ikonet eller ved å trykke Win + i
- Naviger til Oppdatering og sikkerhet > Gjenoppretting
- Under Tilbakestill denne PC- delen, vil du se Gå tilbake til forrige versjon av Windows 10. Klikk på Start- knappen og følg instruksjonene for å fjerne den siste funksjonsoppdateringen fra Windows 10-systemet
Merk at etter at en funksjonsoppdatering er installert, beholder Windows filene som kreves for å slette dem bare i ti dager. Etter at perioden har gått, sletter operativsystemet dem automatisk, og avinstallering av den siste funksjonsoppdateringen blir umulig. Hvis den siste funksjonsoppdateringen skjedde for mer enn ti dager siden, vil Komme i gang- knappen være inaktiv.
Hvordan rulle Windows 10 kvalitetsoppdateringer tilbake?
Funksjonsoppdateringer er generelt mye større og gjennomgår mye mer testing før de blir presset til allmennheten. Kvalitetsoppdateringer, derimot, blir ofte utgitt i en hast, fordi deres primære formål er å bruke kritiske sikkerhetsoppdateringer og feilrettinger, og de strammere tidsrammer gjør at det er mer sannsynlig at feil ikke glir gjennom sprekkene. Hvis en gjør det, kan du avinstallere kvalitetsoppdateringen som introduserte den ved hjelp av følgende trinn:
- Start Innstillinger- appen ved å åpne Start- menyen og klikke på Gear- ikonet eller ved å trykke Win + i
- Naviger til Oppdateringer og sikkerhet > Windows Update
- Klikk på Vis oppdateringslogg
- Klikk på koblingen Avinstaller oppdateringer. Du vil se et vindu som viser alle kvalitetsoppdateringene som er installert etter den siste oppdateringen
- For å avinstallere oppdateringen som forårsaker problemer, bare velg den, klikk Avinstaller og bekreft at du vil fjerne den
Konklusjon
Noen mennesker beskylder Microsoft for å tvinge brukere til å leve med tungvint og buggy funksjoner som ikke alltid fungerer som forventet. Som du kan se, er disse påstandene grunnløse. Hvis du ikke liker en oppdatering, er det en måte å fjerne den. Når det er sagt, bør du bare gjøre det hvis du er sikker på at den har introdusert en feil som alvorlig forstyrrer datamaskinens glatte ytelse. Sikkerhetsspesialister har snakket gang på gang om viktigheten av alle oppdateringer, og de har alltid hevdet at fordelene oppveier ulempene med stor margin.





