Jak przywrócić system Windows 10 do poprzedniej wersji
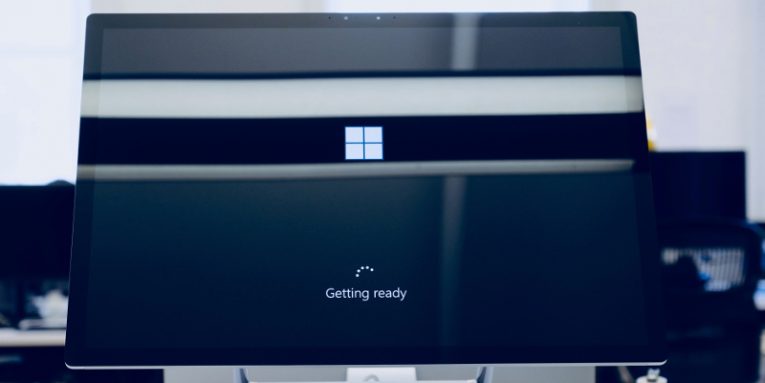
W przeszłości rozmawialiśmy o aktualizacjach systemu Windows. Omówiliśmy ich znaczenie, wskazaliśmy, w jaki sposób poprawiają one nie tylko bezpieczeństwo, ale także wydajność komputera, i zachęcamy wszystkich do zainstalowania każdej aktualizacji systemu Windows, gdy tylko się pojawi. Statystyki i ogromna liczba cyberataków, które polegają na starych, podatnych na ataki systemach, pokazują, że wielu z was nie słucha zbyt uważnie.
Prawdę powiedziawszy jednak, jak wspomnieliśmy niedawno, istnieje kilka ważnych powodów, dla których użytkownicy mogą nie lubić aktualizacji, szczególnie w systemie Windows 10. Często korzyści z wydajności nie są tak widoczne i można argumentować, że czasami zmiany Microsoft sprawia, że interfejs użytkownika nie zwiększa użyteczności systemu operacyjnego.
Czasami użytkownicy słusznie krytykują Microsoft za brak ścisłych procedur kontroli jakości również w przypadku aktualizacji systemu Windows. Co jakiś czas aktualizacje wprowadzają błędy, które czasami okazują się raczej poważne. Na przykład w kwietniu niektórzy użytkownicy powiedzieli, że nowa aktualizacja systemu Windows spowodowała niebieskie ekrany śmierci i poważnie zakłóciła wydajność ich komputera. Inni twierdzili, że usunął lub przeniósł niektóre z ich osobistych plików.
W rezultacie aktualizacje systemu Windows czasami powodują problemy i Microsoft powinien prawdopodobnie pomyśleć o tym, co może zrobić, aby zminimalizować te przypadki. W międzyczasie użytkownicy powinni wiedzieć, co mogą zrobić, gdy błędna aktualizacja wyląduje i uszkodzi ich systemy.
Table of Contents
Rodzaje aktualizacji systemu Windows 10 i sposób ich rozróżniania
Jak być może wiesz, w przypadku systemu Windows 10 firma Microsoft stara się zapewnić aktualność komputerów. Po wyjęciu z pudełka system operacyjny ma włączone automatyczne aktualizacje i bardzo trudno je wyłączyć.
Ewolucja systemu Windows 10 różni się od tego, do czego przywykliśmy również w firmie Microsoft, co oznacza, że co roku pojawiają się dwie główne aktualizacje (znane również jako aktualizacje funkcji), które wprowadzają nowe funkcje i zmiany w wyglądzie i sposobie działania systemu Windows. Te aktualizacje zmieniają wersję kompilacji systemu Windows 10, która jest widoczna w ustawieniach systemu.
Co miesiąc Microsoft wydaje również tak zwane aktualizacje jakości, które przede wszystkim stosują poprawki zabezpieczeń i poprawki błędów. Instalacja tych aktualizacji zajmuje mniej czasu, a ich wpływ na graficzny interfejs użytkownika jest mniej widoczny. Zazwyczaj są one oznaczone jako „KB” i losowo wyglądający 7-cyfrowy ciąg.
Wiedząc, że niektóre aktualizacje mogą powodować problemy, firma Microsoft wdrożyła narzędzia, które mogą pomóc w ich usunięciu.
Jak przywrócić aktualizacje funkcji systemu Windows 10?
Celem aktualizacji funkcji jest uczynienie systemu Windows 10 nieco łatwiejszym w obsłudze. Najczęściej zmiany, które wprowadzają, dotyczą sposobów wykonywania różnych zadań i ogólnego wyglądu systemu operacyjnego. Ludziom jednak nie zawsze podobają się zmiany i chętnie wracają do starszego, bardziej znanego interfejsu. Mogą to zrobić, wykonując czynności opisane poniżej:
- Uruchom aplikację Ustawienia, otwierając menu Start i klikając ikonę koła zębatego lub naciskając Win + i
- Przejdź do Aktualizacja i zabezpieczenia > Odzyskiwanie
- Poniżej sekcji Zresetuj ten komputer zobaczysz opcję Wróć do poprzedniej wersji systemu Windows 10. Kliknij przycisk Rozpocznij i postępuj zgodnie z instrukcjami, aby usunąć najnowszą aktualizację funkcji z systemu Windows 10
Należy pamiętać, że po zainstalowaniu aktualizacji funkcji system Windows przechowuje pliki wymagane do jej usunięcia tylko przez dziesięć dni. Po upływie tego czasu system operacyjny automatycznie je usuwa, a odinstalowanie najnowszej aktualizacji funkcji staje się niemożliwe. Jeśli najnowsza aktualizacja funkcji miała miejsce ponad dziesięć dni temu, przycisk Rozpocznij będzie nieaktywny.
Jak przywrócić aktualizacje jakości systemu Windows 10?
Aktualizacje funkcji są generalnie znacznie większe i przechodzą przez dużo więcej testów, zanim zostaną upublicznione. Z drugiej strony aktualizacje jakościowe są często publikowane w pośpiechu, ponieważ ich głównym celem jest stosowanie krytycznych poprawek bezpieczeństwa i poprawek błędów, a ściślejsze ramy czasowe oznaczają, że błędy częściej prześlizgują się przez pęknięcia. Jeśli tak, możesz odinstalować aktualizację jakości, która ją wprowadziła, wykonując następujące czynności:
- Uruchom aplikację Ustawienia, otwierając menu Start i klikając ikonę koła zębatego lub naciskając Win + i
- Przejdź do Aktualizacje i zabezpieczenia > Windows Update
- Kliknij Wyświetl historię aktualizacji
- Kliknij łącze Odinstaluj aktualizacje. Zobaczysz okno z listą wszystkich aktualizacji jakości zainstalowanych po ostatniej aktualizacji funkcji
- Aby odinstalować aktualizację, która powoduje problemy, po prostu wybierz ją, kliknij Odinstaluj i potwierdź, że chcesz ją usunąć
Wniosek
Niektórzy ludzie obwiniają Microsoft za zmuszanie użytkowników do życia z kłopotliwymi i błędnymi funkcjami, które nie zawsze działają zgodnie z oczekiwaniami. Jak widać, te zarzuty są bezpodstawne. Jeśli nie podoba ci się aktualizacja, możesz ją usunąć. To powiedziawszy, powinieneś to zrobić tylko wtedy, gdy masz pewność, że wprowadził błąd, który poważnie zakłóca płynne działanie komputera. Specjaliści ds. Bezpieczeństwa wielokrotnie mówili o znaczeniu wszystkich aktualizacji i zawsze utrzymywali, że korzyści znacznie przewyższają wady.





