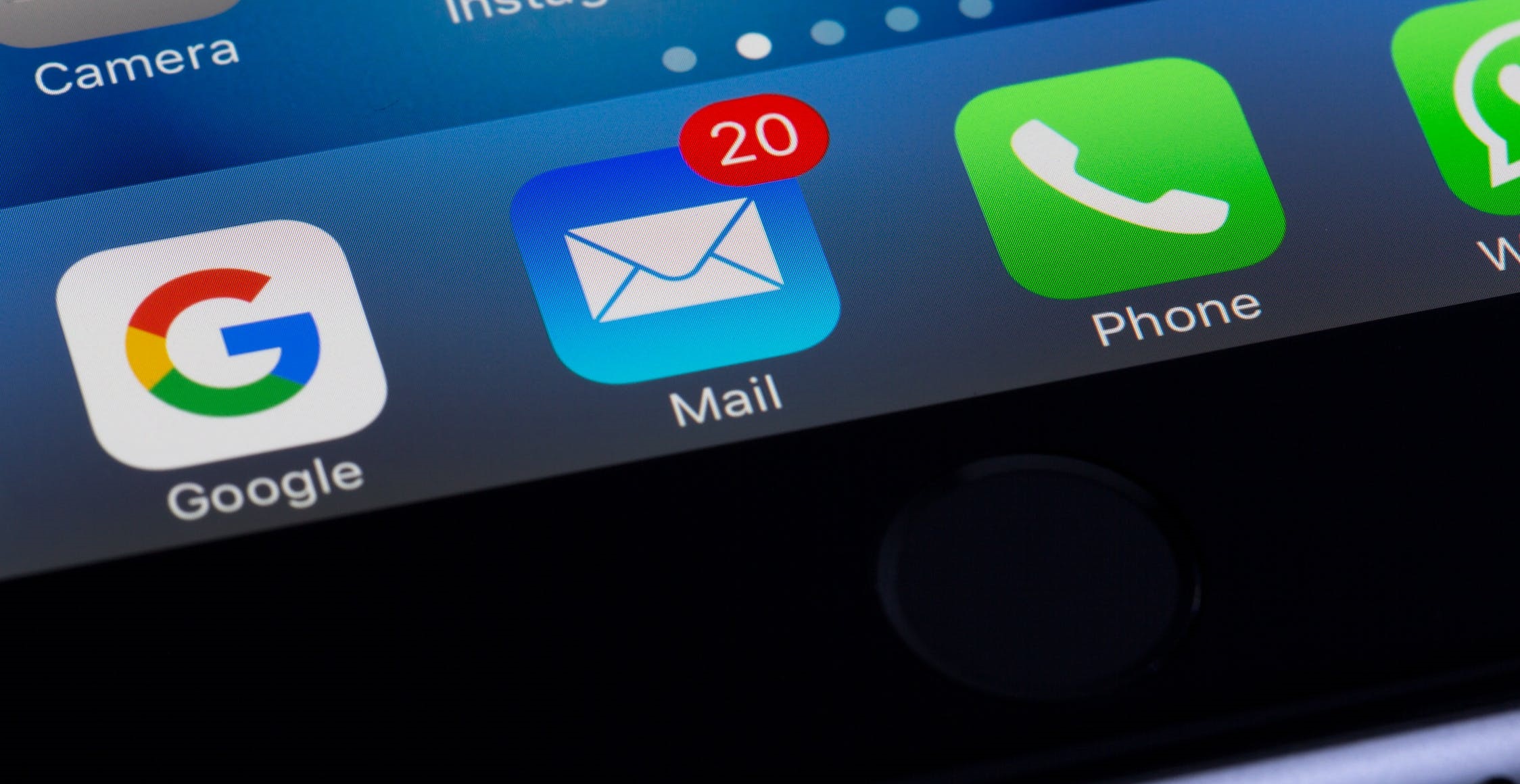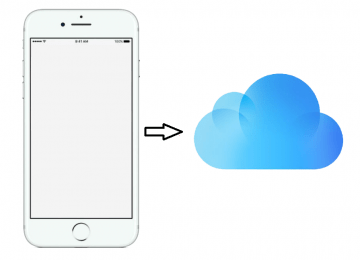How to Create a Group Email in Outlook
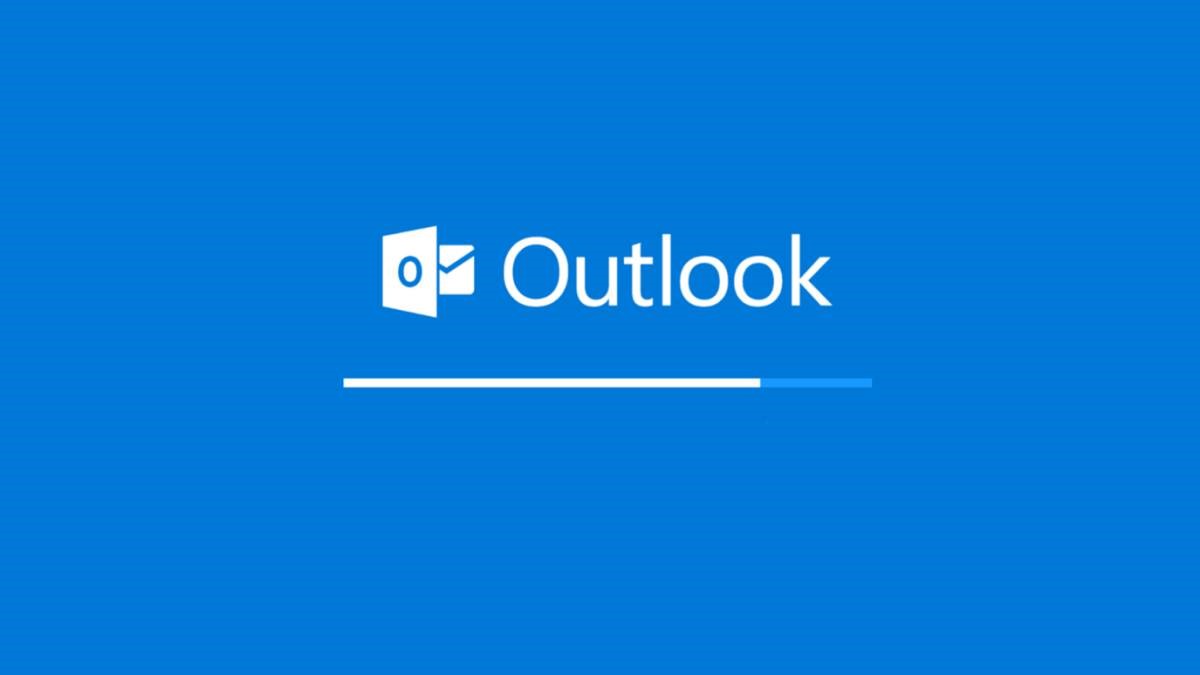
As a group leader or office manager, you probably know that your communications would be more impactful if you started segmenting your distribution lists instead of sending all-staff emails. If you know your employees you can divide the distribution lists based on who would be the most useful for sending more specialized and relevant information.
So if you're ready to get started and begin sending more relevant communications to employees let's take a look at the best ways to create distribution lists in Outlook.
Outlook isn't the most sophisticated tool for creating custom distribution lists but it is entirely doable.
Note: if you work at or manage a large company and you're using Outlook for Mac, making a custom distribution list is so impractical it's basically pointless. It can be done but you will have to manually find and select each and every individual user you wish t add to your custom list. If you have hundreds or thousands of employees you're not going to have fun doing that yourself. I just hope you have a spare afternoon.
How to create employee distribution lists in Outlook
Before I begin, I should point out that that this works for Outlook versions from 2013 or newer. If you're using an older version of Outlook this will not work for you.
Microsoft calls the distribution lists "contact groups". The name may be different but they function exactly the same way.
-
- To begin, you need to open Outlook and find the "People" tab using the people icon in the folder panel. It's located on the left-hand side of your Outlook screen.
- Then you must press "New Contact Group" located at the top of your screen.
- When you're in the New Contact Group window you have to enter a name for your group. Make sure the group name is logical and relevant to the group, and most importantly, easy to find, especially if you have multiple other Contact Groups.
- Now that the group has been created it's time to start adding members from your address book. You can either select them manually, or you can search by fields such as location or title (as long as you have this information in your address book). If you want to search for additional elements choose "More Columns".
- You can select as many contacts as you wish before pressing the "Members" button.
- Press OK after.
Good work. Now you have created your own distribution list, aka contact group, that you can send emails to using the same emailing process as normal. Whenever you want to send an email that's relevant or aimed at your new group, you only need to enter your new group name in the "To" field.
How to modify Distribution Lists in Outlook
You can edit the new distribution lists/contact group in Outlook with almost no effort. All you have to do is create a new email, enter the list name in the "To" field and right-click on it. Then you can re-open the contact group window and add or remove members as you see fit.