Hur man skapar en gruppmail i Outlook
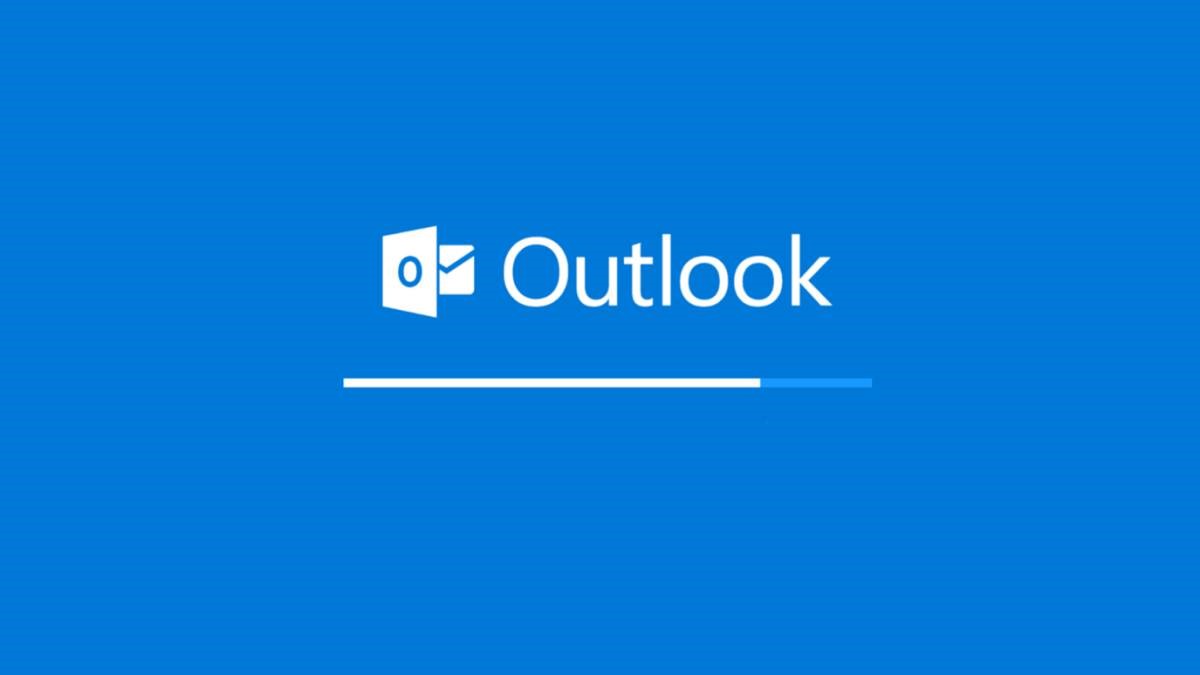
Som gruppledare eller kontorschef vet du förmodligen att din kommunikation skulle vara mer påverklig om du började segmentera dina distributionslistor istället för att skicka e-postmeddelanden till alla personal. Om du känner till dina anställda kan du dela upp distributionslistorna baserat på vem som skulle vara den mest användbara för att skicka mer specialiserad och relevant information.
Så om du är redo att komma igång och börja skicka mer relevant kommunikation till anställda, låt oss ta en titt på de bästa sätten att skapa distributionslistor i Outlook.
Outlook är inte det mest sofistikerade verktyget för att skapa anpassade distributionslistor men det är helt genomförbart.
Obs! Om du arbetar på eller hanterar ett stort företag och använder Outlook för Mac, är att skapa en anpassad distributionslista så opraktisk att det i princip är meningslöst. Det kan göras men du måste manuellt hitta och välja varje enskild användare som du vill lägga till din anpassade lista. Om du har hundratals eller tusentals anställda kommer du inte att ha kul att göra det själv. Jag hoppas bara att du har en extra eftermiddag.
Hur man skapar anställdas distributionslistor i Outlook
Innan jag börjar bör jag påpeka att detta fungerar för Outlook-versioner från 2013 eller nyare. Om du använder en äldre version av Outlook fungerar det inte för dig.
Microsoft kallar distributionslistorna "kontaktgrupper". Namnet kan vara annorlunda men de fungerar exakt på samma sätt.
-
- För att börja måste du öppna Outlook och hitta fliken "Människor" med hjälp av ikonen för personer i mapppanelen. Det finns på vänster sida av din Outlook-skärm.
- Då måste du trycka på "Ny kontaktgrupp" längst upp på skärmen.
- När du är i fönstret Ny kontaktgrupp måste du ange ett namn för din grupp. Se till att gruppnamnet är logiskt och relevant för gruppen, och viktigast av allt, lätt att hitta, särskilt om du har flera andra kontaktgrupper.
- Nu när gruppen har skapats är det dags att börja lägga till medlemmar från din adressbok. Du kan antingen välja dem manuellt eller så kan du söka efter fält som plats eller titel (så länge du har den här informationen i din adressbok). Om du vill söka efter ytterligare element väljer du "Fler kolumner".
- Du kan välja så många kontakter du vill innan du trycker på "Medlemmar" -knappen.
- Tryck på OK efter.
Bra jobbat. Nu har du skapat din egen distributionslista, alias kontaktgrupp, som du kan skicka e-postmeddelanden till med samma e-postprocess som normalt. När du vill skicka ett e-postmeddelande som är relevant eller riktat till din nya grupp, behöver du bara ange ditt nya gruppnamn i fältet "Till" .
Hur man ändrar distributionslistor i Outlook
Du kan redigera de nya distributionslistorna / kontaktgruppen i Outlook nästan utan ansträngning. Allt du behöver göra är att skapa ett nytt e-postmeddelande, ange listnamnet i fältet "Till" och högerklicka på det. Då kan du öppna kontaktgruppfönstret igen och lägga till eller ta bort medlemmar som du vill.





