Hvordan opprette en gruppe-e-post i Outlook
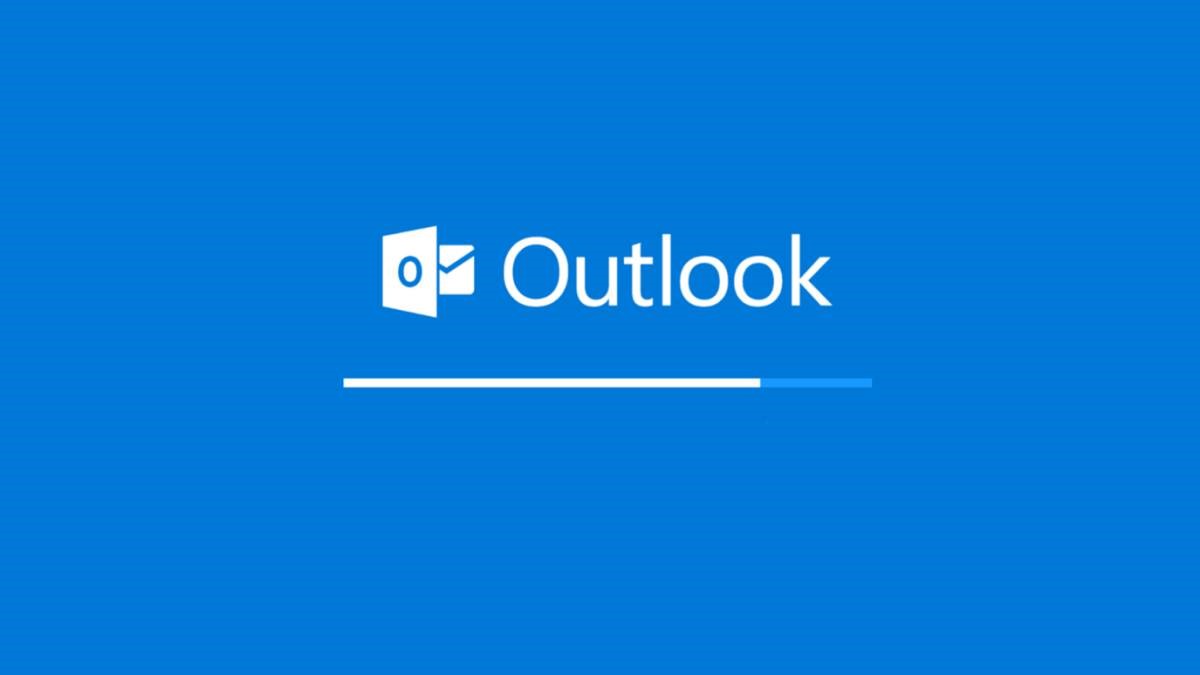
Som gruppeleder eller kontorsjef, vet du sannsynligvis at kommunikasjonen din ville ha mer effekt hvis du begynte å segmentere distribusjonslistene dine i stedet for å sende e-postmeldinger til alle ansatte. Hvis du kjenner dine ansatte, kan du dele distribusjonslistene ut fra hvem som vil være den mest nyttige for å sende mer spesialisert og relevant informasjon.
Så hvis du er klar til å komme i gang og begynne å sende mer relevant kommunikasjon til ansatte, la oss se på de beste måtene å lage distribusjonslister i Outlook.
Outlook er ikke det mest sofistikerte verktøyet for å lage tilpassede distribusjonslister, men det er fullstendig gjennomførbart.
Merk: Hvis du jobber i eller leder et stort selskap og bruker Outlook for Mac, er det å lage en tilpasset distribusjonsliste så upraktisk at det i utgangspunktet er meningsløst. Det kan gjøres, men du må finne og velge hver enkelt bruker du ønsker å legge til i din tilpassede liste manuelt. Hvis du har hundrevis eller tusenvis av ansatte, vil du ikke ha det gøy å gjøre det selv. Jeg håper bare du har en ekstra ettermiddag.
Hvordan lage medarbeider distribusjonslister i Outlook
Før jeg begynner, skal jeg påpeke at dette fungerer for Outlook-versjoner fra 2013 eller nyere. Hvis du bruker en eldre versjon av Outlook, vil dette ikke fungere for deg.
Microsoft kaller distribusjonslistene "kontaktgrupper". Navnet kan være annerledes, men de fungerer nøyaktig på samme måte.
-
- For å begynne, må du åpne Outlook og finne "Folk" -fanen ved hjelp av personikonet i mappe-panelet. Det ligger på venstre side av Outlook-skjermen.
- Deretter må du trykke på "Ny kontaktgruppe" øverst på skjermen.
- Når du er i vinduet Ny kontaktgruppe, må du oppgi et navn for gruppen din. Forsikre deg om at gruppenavnet er logisk og relevant for gruppen, og viktigst av alt, enkelt å finne, spesielt hvis du har flere andre kontaktgrupper.
- Nå som gruppen er opprettet er det på tide å begynne å legge til medlemmer fra adresseboken din. Du kan enten velge dem manuelt, eller du kan søke etter felt som plassering eller tittel (så lenge du har denne informasjonen i adresseboken). Hvis du vil søke etter flere elementer, velger du "Flere kolonner".
- Du kan velge så mange kontakter du ønsker før du trykker på "Medlemmer" -knappen.
- Trykk OK etter.
Godt jobba. Nå har du laget din egen distribusjonsliste, også kontaktgruppe, som du kan sende e-post til å bruke samme e-postprosess som normalt. Hver gang du vil sende en e-post som er relevant eller rettet mot den nye gruppen din, trenger du bare å oppgi det nye gruppenavnet i "Til" -feltet.
Slik endrer du distribusjonslister i Outlook
Du kan redigere de nye distribusjonslistene / kontaktgruppen i Outlook nesten uten anstrengelse. Alt du trenger å gjøre er å opprette en ny e-post, skriv inn listenavnet i "Til" -feltet og høyreklikk på den. Deretter kan du åpne kontaktgruppevinduet på nytt og legge til eller fjerne medlemmer etter behov.





