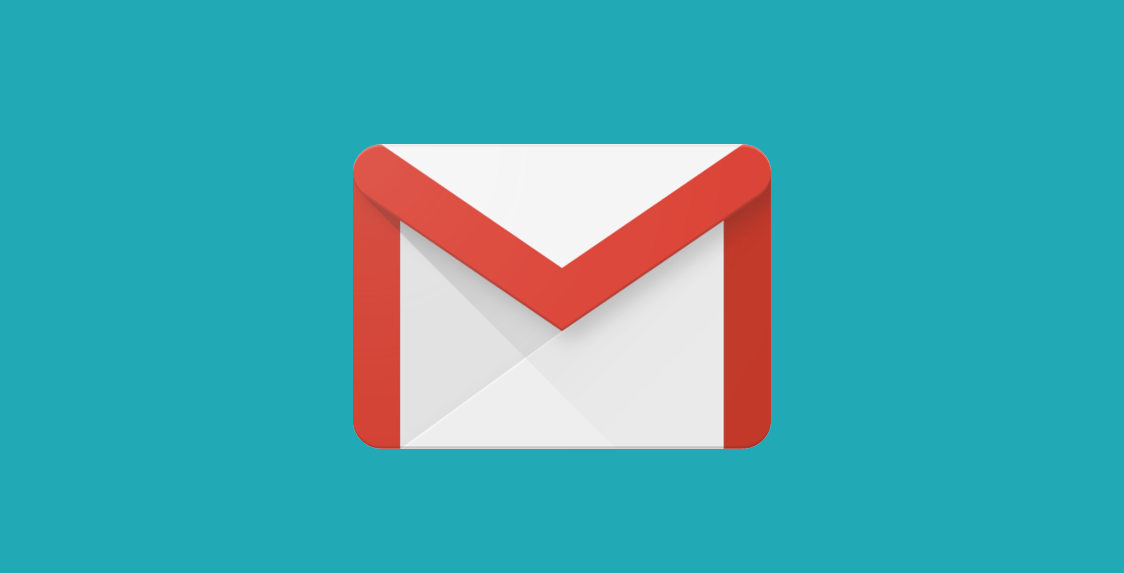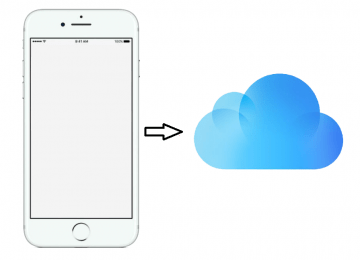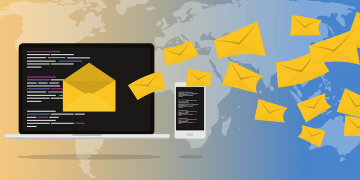How to Create a Group Email in Gmail
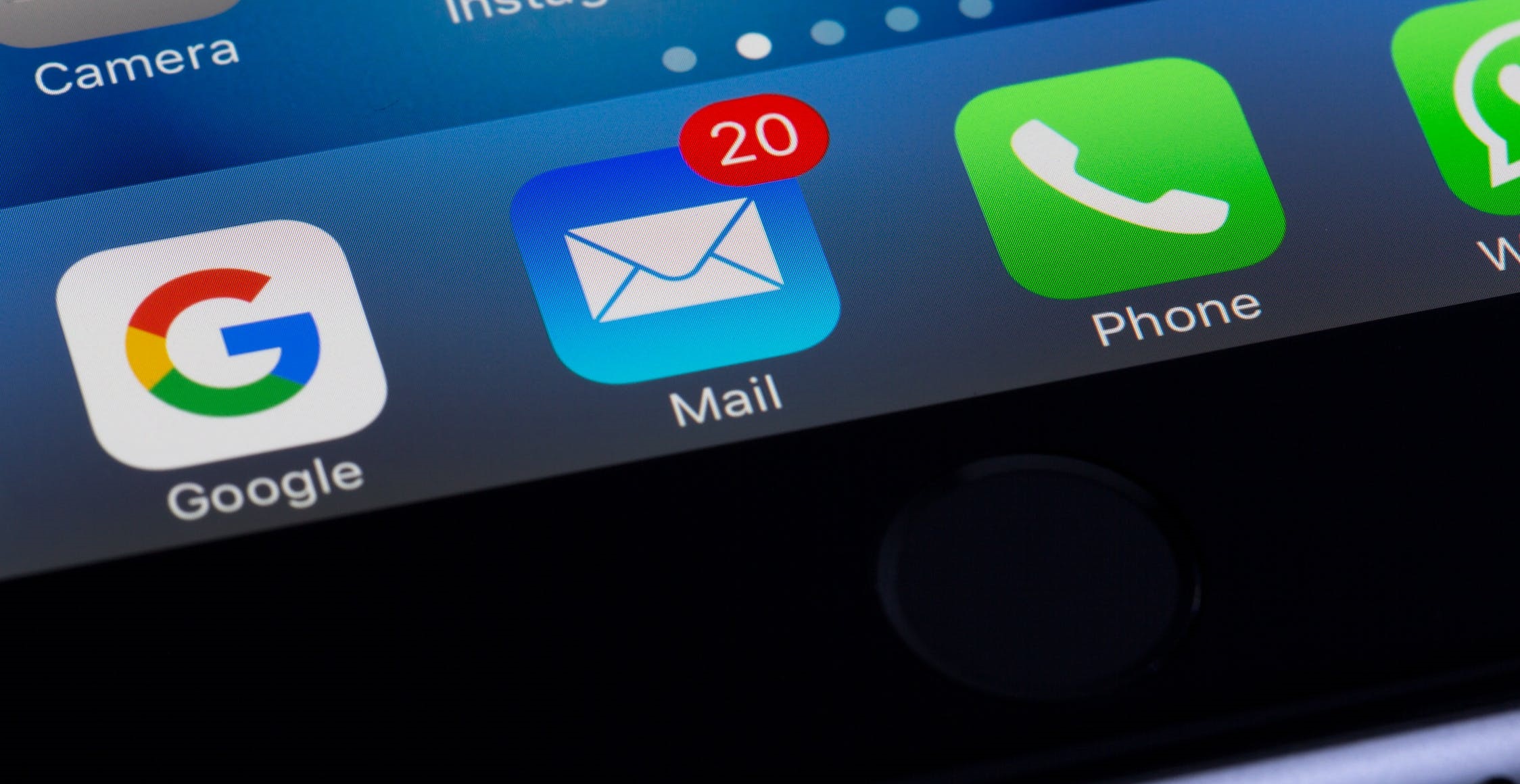
Are you someone who has to send emails to the same group of people on a regular basis? If so, you can stop wasting time sending emails individually. Instead, you can make an email list to use in Gmail. Even if it's not immediately apparent, there's a way to create a mailing list. Here's how.
How to create an email list using Google Contacts
As usual for Google, all of your contacts you see and access in Gmail are controlled by a separate Google app, Contacts in this case. In order to create a contact list that you can use in Gmail, you will have to use the Google Contacts web app. Here's what you need to do:
- Open your preferred web browser and go to Google Contacts. Once you're there, hover your mouse over the contact you wish to add to the mailing list and then press on the checkbox to select it. Do this for every contact you want to put on the list.
- Ensure that each contact you add to your list has an email associated with it. If they don't they won't appear in the label when you attempt to email them after.
- Once you have selected every contact you want, press on the Label icon, and then click on the "Create Label" option to create a new group.
- Name a descriptive label, use something simple and easy to remember, then click "Save" to create the contact list.
- If you want to add contacts to an already existing label, choose the contact, press the Label icon, select the label you want to add it to, and then press the "Apply" button.
Once you have saved the label, you can create another label for a different list or close the tab. For example one label for work and one for family and friends.
How to send an email using the Email List in Gmail
After you have created your list of contacts, go to your Gmail inbox when you want to send an email to the entire group of contacts. This is how:
- Move your mouse cursor over the Plus (+) icon and click the "Compose" button to begin writing a new email.
- A new window will be displayed. It's labeled "New Message". Enter the label name and then click on the suggestion when it appears below the text field.
- Once you have chosen the right label you can proceed to fill out the email. After that click the "Send" button to send it to everyone in the group list.
Note: If you're using a free Google account you should keep in mind that it allows for up to 500 sent and received emails per day. That's not bad for a private email or a small business, but if you're running a bigger company you could easily reach this limit within a 24-hour period, which would result in an error message. In that case, you may wish to upgrade.