Como criar um email de grupo no Outlook
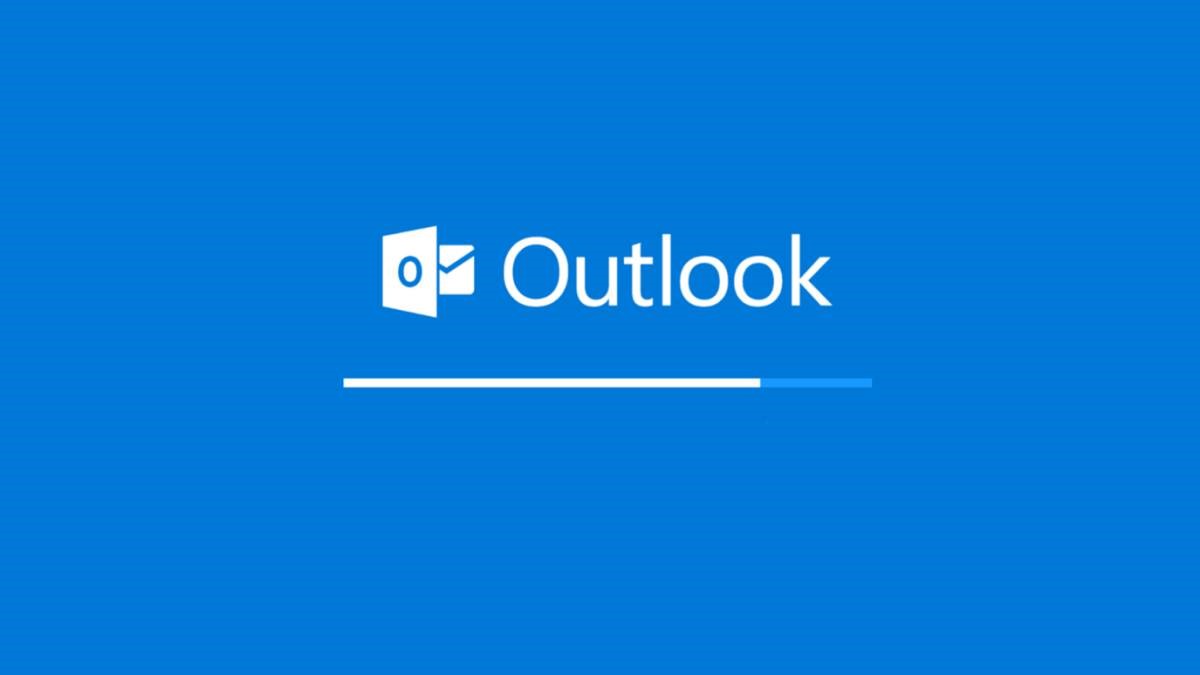
Como líder de grupo ou gerente de escritório, você provavelmente sabe que suas comunicações seriam mais impactantes se você começasse a segmentar suas listas de distribuição em vez de enviar e-mails para toda a equipe. Se você conhece seus funcionários, pode dividir as listas de distribuição com base em quem seria mais útil para enviar informações mais especializadas e relevantes.
Portanto, se você estiver pronto para começar e começar a enviar comunicações mais relevantes aos funcionários, vamos dar uma olhada nas melhores maneiras de criar listas de distribuição no Outlook.
O Outlook não é a ferramenta mais sofisticada para criar listas de distribuição personalizadas, mas é totalmente factível.
Nota: se você trabalha ou gerencia uma grande empresa e usa o Outlook para Mac, criar uma lista de distribuição personalizada é tão impraticável que é basicamente inútil. Isso pode ser feito, mas você terá que encontrar e selecionar manualmente todos os usuários individuais que não deseja adicionar à sua lista personalizada. Se você tem centenas ou milhares de funcionários, não vai se divertir fazendo isso sozinho. Só espero que você tenha uma tarde livre.
Como criar listas de distribuição de funcionários no Outlook
Antes de começar, devo salientar que isso funciona para as versões do Outlook a partir de 2013 ou mais recentes. Se você estiver usando uma versão mais antiga do Outlook, isso não funcionará para você.
A Microsoft chama as listas de distribuição de "grupos de contatos". O nome pode ser diferente, mas eles funcionam exatamente da mesma maneira.
-
- Para começar, você precisa abrir o Outlook e encontrar a guia "Pessoas" usando o ícone de pessoas no painel da pasta. Está localizado no lado esquerdo da tela do Outlook.
- Em seguida, você deve pressionar "Novo grupo de contatos" localizado na parte superior da tela.
- Quando você está na janela Novo Grupo de Contatos, é necessário inserir um nome para o seu grupo. Verifique se o nome do grupo é lógico e relevante para o grupo e, o mais importante, fácil de encontrar, especialmente se você tiver vários outros grupos de contatos.
- Agora que o grupo foi criado, é hora de começar a adicionar membros do seu catálogo de endereços. Você pode selecioná-los manualmente ou pesquisar por campos como local ou título (desde que você tenha essas informações no catálogo de endereços). Se você deseja procurar por elementos adicionais, escolha "Mais colunas".
- Você pode selecionar quantos contatos desejar antes de pressionar o botão "Membros" .
- Pressione OK depois.
Bom trabalho. Agora você criou sua própria lista de distribuição, também conhecida como grupo de contatos, para a qual pode enviar emails usando o mesmo processo de email normalmente. Sempre que você quiser enviar um e-mail relevante ou direcionado ao seu novo grupo, você só precisará inserir o nome do seu novo grupo no campo "Para" .
Como modificar listas de distribuição no Outlook
Você pode editar as novas listas de distribuição / grupo de contatos no Outlook sem quase nenhum esforço. Tudo que você precisa fazer é criar um novo email, digite o nome da lista no campo "Para" e clique com o botão direito do mouse. Em seguida, você pode reabrir a janela do grupo de contatos e adicionar ou remover membros como achar melhor.





