Formulare automatisch ausfüllen mit der Browsererweiterung von Cyclonis Password Manager
Wenn Sie eine Website mit einem Formular besuchen, in dem Sie persönliche Daten eingeben müssen, können Sie mit Cyclonis Password Manager das Formular automatisch mit den Profilinformationen und Zahlungsinformationen ausfüllen, die Sie in Ihrem Tresor gespeichert haben. Wenn ein Feld das Cyclonis Password Manager-Logo enthält ![]() Sie können auf das Logo klicken und aus den verfügbaren Optionen auswählen, um das Formular automatisch auszufüllen.
Sie können auf das Logo klicken und aus den verfügbaren Optionen auswählen, um das Formular automatisch auszufüllen.
Namensfeld
Wenn Sie in einem Feld "Name" auf das Cyclonis Password Manager-Symbol klicken, wird ein kleines Fenster mit dem Profil oder den Profilen angezeigt, die Sie zuvor in Ihrem Cyclonis Password Manager-Tresor gespeichert haben. Wählen Sie das Profil aus, mit dem Sie das Formular auf der aktuellen Seite automatisch ausfüllen möchten.
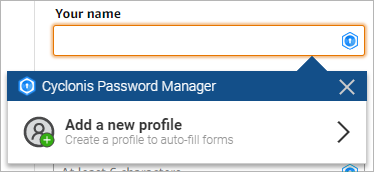
Wenn Sie noch kein Profil gespeichert haben und auf das Cyclonis Password Manager-Logo klicken, werden Sie aufgefordert, neue Profilinformationen hinzuzufügen.
Adressfelder
Wenn Sie mehrere Adressen in Ihrem Cyclonis Password Manager-Tresor gespeichert haben, müssen Sie möglicherweise auch auswählen, welche Adresse Sie beim Ausfüllen eines Formulars verwenden möchten. Klicken Sie dazu in einem der Adressfelder (z. B. Straße, Stadt oder Postleitzahl) auf das Cyclonis Password Manager-Logo und wählen Sie eine der Adressen aus, die Sie in Ihrem Tresor gespeichert haben. Dies sollte die zugehörigen Felder mit Ihren gespeicherten Informationen automatisch ausfüllen.
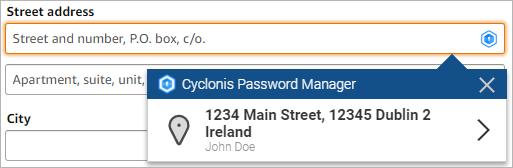
Wenn Sie keine Adressinformationen gespeichert haben und auf das Cyclonis Password Manager-Logo klicken, werden Sie aufgefordert, Adressinformationen hinzuzufügen.
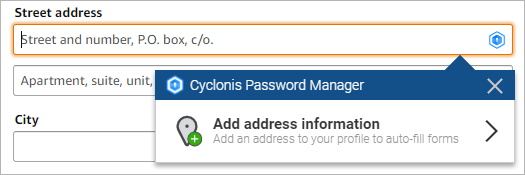
Felder für Benutzername / Passwort
Wenn Sie in einem Benutzernamen- oder Kennwortfeld auf einer Website, für die Sie Kontodaten in Ihrem Tresor gespeichert haben, auf das Cyclonis Password Manager-Logo klicken, zeigt Cyclonis Password Manager eine Liste der Konten an, die Sie im Zusammenhang mit der Website gespeichert haben. Sie können ein Konto aus der Liste auswählen, um das Feld für Benutzername und Kennwort automatisch mit den in Ihrem Tresor gespeicherten Daten zu füllen.
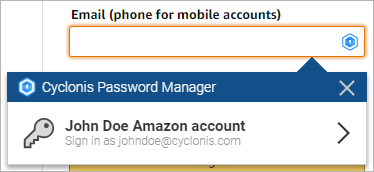
Tipp: Wenn Sie ein Konto auf einer Website haben, die Daten jedoch noch nicht in Ihrem Cyclonis Password Manager-Tresor gespeichert haben, können Sie dies direkt in Ihrem Browser tun. Klicken Sie NICHT auf das Cyclonis Password Manager-Logo im Feld. Geben Sie stattdessen einfach den Benutzernamen und das Passwort Ihres Website-Kontos in die Felder auf der Website ein und senden Sie das Anmeldeformular. Cyclonis Password Manager sollte Sie auffordern, die Kontoinformationen in Ihrem Tresor zu speichern.
Sie können auch Cyclonis Password Manager verwenden, um Ihre Kontoinformationen auf einer Website zu aktualisieren. Wenn Sie das Formular "Kennwortaktualisierung" einer Website besuchen, können Sie auf das Cyclonis Password Manager-Logo im Feld "Aktuelles Kennwort" der Website klicken. Wenn Sie Kontodaten für diese Website in Ihrem Tresor gespeichert haben, können Sie das Konto auswählen, um das Feld Aktuelles Kennwort automatisch auszufüllen. Anschließend können Sie im Feld Neues Passwort auf der Website auf das Cyclonis Password Manager-Logo klicken und mit dem Cyclonis Password Generator ein neues Passwort für die Website erstellen. Cyclonis Password Manager versucht auch, das neue Passwort in das Bestätigungsfeld zu kopieren, falls vorhanden. Wenn Sie das Formular senden, sollte Cyclonis Password Manager Sie auffordern, Ihr Kennwort auf das neu erstellte Kennwort zu aktualisieren.
Wenn Sie in einem Kennwortfeld auf einer Website, für die Sie keine Kontodaten in Ihrem Tresor gespeichert haben, auf das Cyclonis Password Manager-Logo klicken, geht Cyclonis Password Manager davon aus, dass Sie ein neues Konto erstellen, und Sie werden aufgefordert, ein neues Passwort zu Generieren & Kopieren. Cyclonis Password Manager versucht gegebenenfalls auch, dieses Passwort in ein Passwortbestätigungsfeld zu kopieren. Cyclonis Password Manager sollte Sie auffordern, die neu erstellten Kontoinformationen in Ihrem Tresor zu speichern.
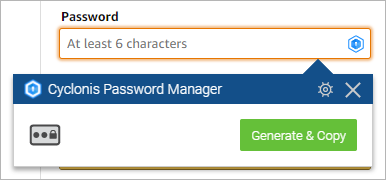
Wenn Sie mit dieser Funktion ein Kennwort generieren, generiert Cyclonis Password Manager das Kennwort mit den aktuellen Einstellungen für den Kennwortgenerator. Sie können diese Einstellungen in der Anwendung überprüfen, indem Sie auf das Symbol Einstellungen über der Schaltfläche Generieren und Kopieren klicken. Dadurch wird das Fenster Cyclonis Password Manager mit dem Fenster Password Generator oben geöffnet. Dieses Fenster kann auch über die Cyclonis Password Manager - Anwendung im Menü Extras zugegriffen werden. Sie können sowohl das Passwort-Typ (z.B. Buchstaben, Zahlen, Symbole) als auch die Passwort-Länge einstellen.
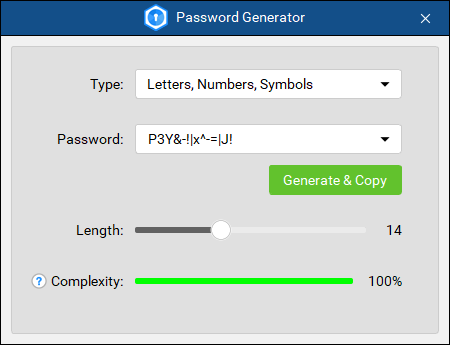
Sie können auch auf das Browser-Erweiterungslogo von Cyclonis Password Manager in der Browser-Symbolleiste klicken, um das Browser-Erweiterungsfenster von Cyclonis Password Manager anzuzeigen. Sie können die Registerkarte Generator öffnen, auf der Sie auch die Einstellungen für den Kennwortgenerator ändern können.
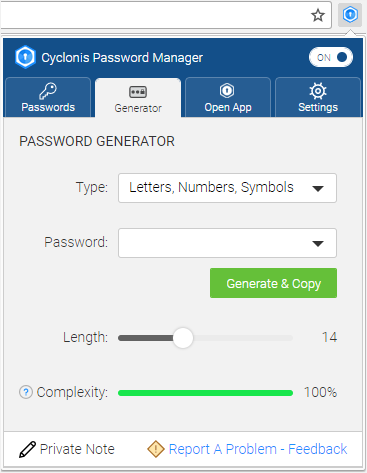
E-Mail-Feld
Wenn Sie in einem E-Mail-Feld auf das Cyclonis Password Manager-Logo klicken, werden Sie aufgefordert, aus den E-Mail-Adressen auszuwählen, die Sie in Ihrem Tresor gespeichert haben.
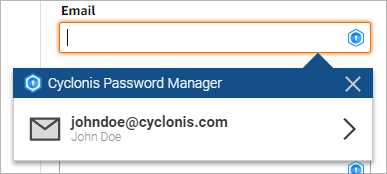
Wenn Sie keine E-Mail-Adressen in Ihren Profilen gespeichert haben und auf das Logo klicken, werden Sie aufgefordert, E-Mail-Informationen hinzuzufügen.
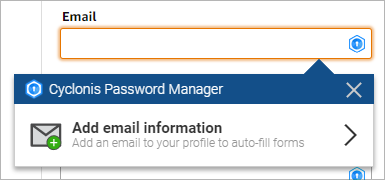
Felder für Kreditkarteninformationen
Sie können Zahlungsinformationen in Website-Formularen mithilfe der in Ihrem Cyclonis Password Manager-Tresor gespeicherten Zahlungsmethoden automatisch ausfüllen. Zu diesem Zweck sollte mindestens eine Kreditkartenzahlungsmethode in Ihrem Tresor gespeichert sein. Sie können auf das Cyclonis Password Manager-Logo im Feld Kreditkartennummer oder Sicherheitscode klicken, um aus den gespeicherten Kreditkartenoptionen auszuwählen und das Formular mit Ihren Kreditkarteninformationen auszufüllen.
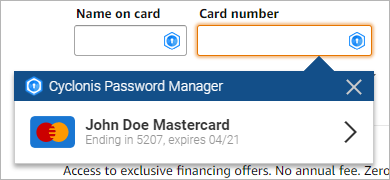
Wenn Sie keine Zahlungsinformationen in Ihrem Tresor gespeichert haben und auf das Logo klicken, werden Sie aufgefordert, eine Zahlungsmethode hinzuzufügen.
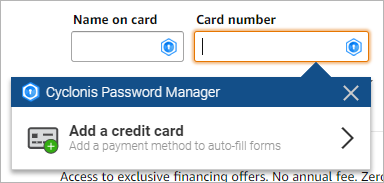
Tipp: Sie müssen mindestens ein Profil in Ihrem Cyclonis Password Manager gespeichert haben, damit Sie die Option zum automatischen Ausfüllen des Formulars verwenden können. Öffnen Sie zum Erstellen eines neuen Profils die Desktopanwendung Cyclonis Password Manager, wählen Sie die Registerkarte Brieftasche und anschließend die Unterregisterkarte Profile. Klicken Sie anschließend auf die Schaltfläche Neues Profil und geben Sie die gewünschten Profilinformationen ein. Sie können dann die gespeicherten Profilinformationen verwenden, um in Zukunft Formulare auszufüllen.
