Organizing Saved Login Information
Understanding the Icons in the Website Details Section
When you view the details section of a website account stored in your vault, there are several icons displayed, as follows:
- The Go to website icon, located to the right of the Website URL field, opens the website in the default web browser. If the Autologin feature is enabled, and the log me in automatically checkbox is checked for this website, Cyclonis Password Manager will attempt to automatically log you in using the website account information stored in your vault.
- The Copy Login icon, located to the right of the Login field, copies your login (i.e., username or email address) to your computer’s clipboard.
- By default, your stored passwords are masked from view. If you click the Show/Hide icon, located to the right of the Password field, your password will be visible. In order to view it, you may be required to enter your master password. If you check the Always authorize checkbox on the notification that appears requesting your master password, you will not be required to re-enter your master password to show website passwords for any of your stored accounts in the future. You can reset this behavior by changing the View or edit passwords settings via the Advanced tab in the Cyclonis Password Manager desktop application.
- The Copy Password icon, also located to the right of the Password field, copies the password to your computer’s clipboard. You may be required to enter your Cyclonis Password Manager master password.
- The Information tooltip icon, also located to the right of the Password field, provides you with information pertaining to the estimated strength of the password.
Using the Item Context Menu
The Item context menu icon is represented by three dots that are visible at the top-right corner of the account item. You need to select the account item to view the three dots context menu.
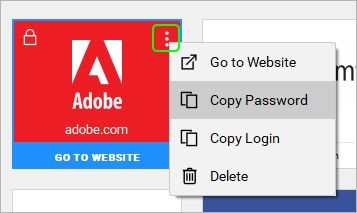
When you click the Item context menu, the following options should appear:
- Go to Website
- Copy Password
- Copy Login
- Delete
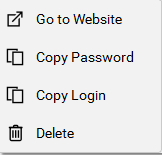
These options are analogous to the functions described earlier in the Website Details section.
Tip: To save changes to an account under Websites, you will need to click the Save button at the bottom right of the Website Details section. If you attempt to leave the Website Details section without saving your changes, a window will appear to remind you to save your modifications before proceeding.

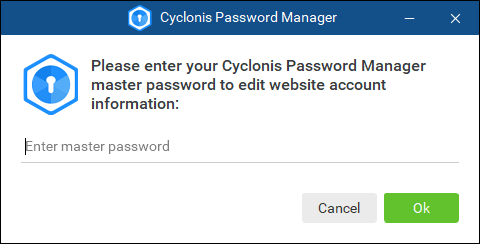
Understanding the Icons in the Identification Section
When you view the details section of an identification stored in your vault, the following icon  is displayed.
is displayed.
- Certain fields may be purposely masked from view. If you click the Show/Hide icon, located to the right of the field, the data in the respective field will be visible. In order to view it, you may be required to enter your master password.
The Show/Hide icon is visible in both the cumulative and details views. The icon is depicted in the cumulative view below:
