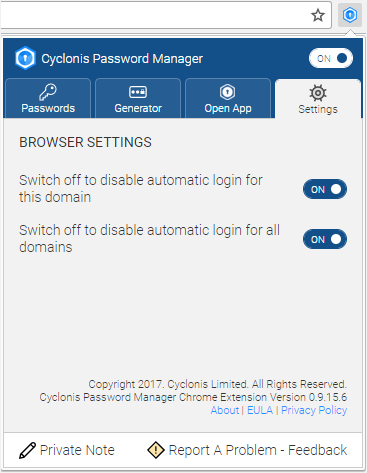Browser Extension Interface
How the Cyclonis Password Manager Browser Extension Works
The Cyclonis Password Manager logo should appear in your browser toolbar if you have installed the Cyclonis Password Manager browser extension for that browser. When the Cyclonis Password Manager desktop application is not running in the background and/or you are not logged in with your master password, the Cyclonis Password Manager logo will be displayed as a grayed-out icon. When the Cyclonis Password Manager desktop application is not running in the background and/or you are not logged in with your master password, the Cyclonis Password Manager logo will be displayed as a grayed-out icon. If you click on this grayed-out logo and the Cyclonis Password Manager desktop application is not running, you will be asked to either launch it or download it.
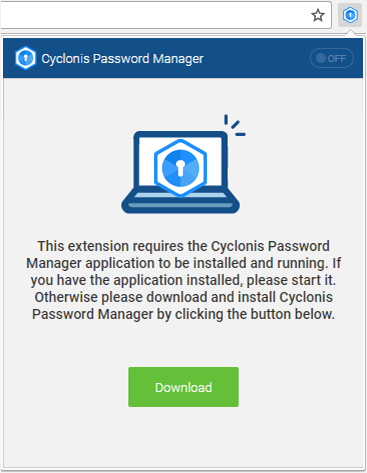
If the application is running but you are logged out, clicking on the grayed-out logo icon will open the Cyclonis Password Manager main login screen so that you can log in with your master password. Once the Cyclonis Password Manager logo icon is active (i.e., it appears as blue), you can click on it to open the Cyclonis Password Manager browser extension window.
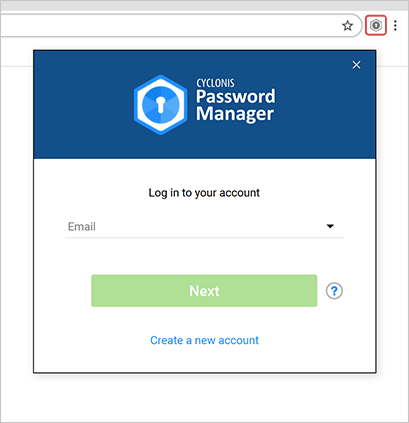
The Cyclonis Password Manager Browser Extension Window
When you click on the Cyclonis Password Manager logo in your browser toolbar, the main Cyclonis Password Manager browser extension window will appear at the top-right corner of your browser. There is an ON/OFF switch at the top of this window that enables you to conveniently log out of Cyclonis Password Manager if you move the switch to the OFF position. Depending on your settings, you may be prompted to confirm your log out. To do so, just click the Yes, Logout button.
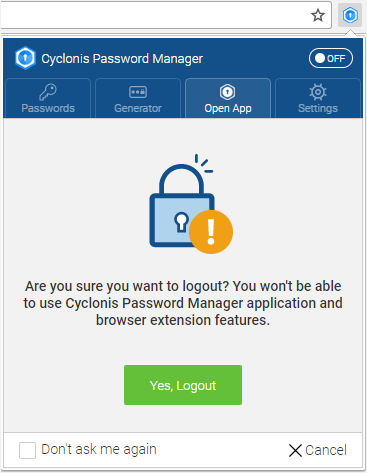
There are four tabs on the Cyclonis Password Manager window: Passwords, Generator, Open App, and Settings.
Passwords
If you have stored website logins in your vault for the website that is currently loaded in your browser, they will be displayed on this tab. You can also use the search function in this tab to locate and log in to other websites stored in your vault. You can search using the website address, it’s name or other keywords. Below the search box, there is a drop-down menu where you can choose the sorting method. You can sort the listed websites Alphabetically, by Frequency of Use, and by Date Accessed. You can also select the Show all option to display all websites stored in your vault.
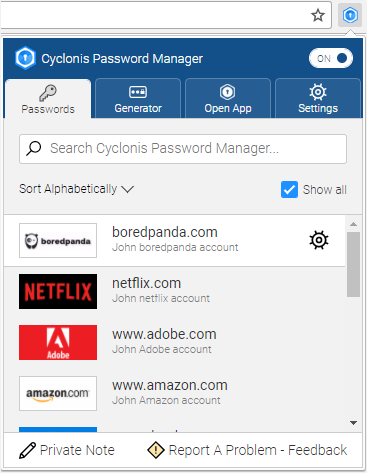
Some websites may have login procedures that may not work with the Cyclonis Password Manager Autologin feature; therefore, you may not be able to directly log in when you click on a website in the results list. In this event, you will need to manually enter the login details (which you can copy from your vault).
When you move your mouse over an account in the list, a Settings icon appears on its right. If you click on this icon, the Cyclonis Password Manager desktop application will open and allow you to edit the settings of the selected account (Password Manager > Websites).
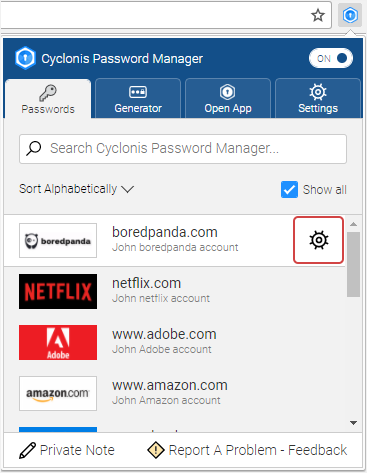
Generator
This tab mirrors the Password Generator tool that is available in the Cyclonis Password Manager desktop application. There are two drop-down menus on this tab.
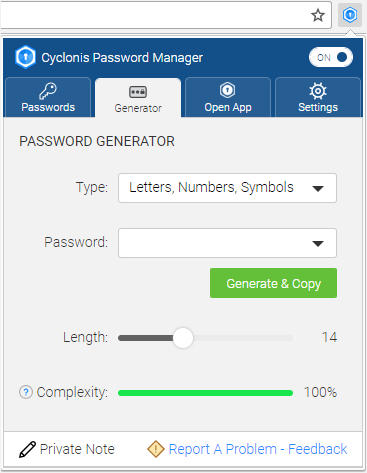
You can select the type of password you want to generate by clicking on the Type drop-down menu. You can choose from:
- Letters, Numbers, Symbols (default)
- Modified Word
- Letters only
- Numbers only
- Letters and Numbers
If you need to view a previously generated password, you can click on the Password drop-down menu.
You can also set the length of the generated password. Simply adjust the Length slider to set your desired password length.
If you click on the green Generate & Copy button, a new password will be generated with the current settings. A notification should appear saying “Password copied to clipboard”. Then, you can go to a password input field and paste your generated password from the clipboard into the field.
Note: Cyclonis Password Manager is designed to clear the newly generated password from the clipboard after a preset amount of time (by default, the clipboard is cleared after 30 seconds, but you can change the period by going into Tools > Settings > Advanced > General).
The tab also contains a representation of the estimated complexity of the password that can be configured to be generated based on your settings. Move your mouse over the question mark icon near this item for more information.
Tip: You can configure how long your clipboard will contain the generated password. For more information, please see the Advanced Settings section in this document.
Open App
Clicking on this tab opens the Cyclonis Password Manager desktop application with the currently active window.
Settings
This tab provides you with two browser settings that you can configure with ON/OFF switches:
- Switch off to disable automatic login for this domain: If you select the OFF position, you can disable the automatic login for the website currently loaded in your browser. This will supersede any settings in the Cyclonis Password Manager desktop app that were previously saved for this website.
- Switch off to disable automatic login for all domains: If you select the OFF position, the automatic login feature will be disabled for all websites.
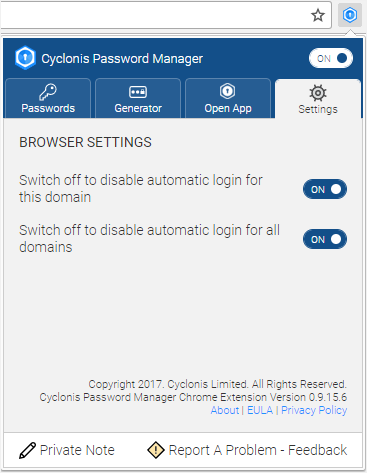
Private Note/Report a Problem - Feedback
A footer is visible at the bottom of the Cyclonis Password Manager browser extension window that displays two buttons: Private Note and Report A Problem - Feedback.

You can create a Private Note to be stored in your Cyclonis Password Manager vault by clicking on Private Note. This will open the Private Notes tab in the Cyclonis Password Manager desktop application.
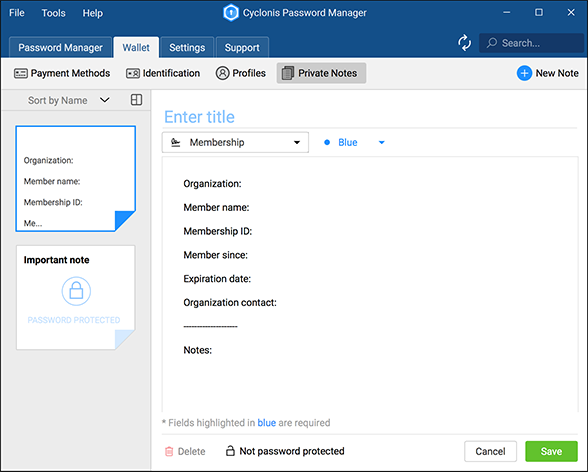
You can also Report A Problem and/or send us your feedback about Cyclonis Password Manager. When you click the Report A Problem - Feedback button, Cyclonis Password Manager will present a form that you may fill out to submit information. To do so, select a Problem type from the drop-down options.
Then, type your feedback into the Problem description field.
When you have filled out the form, you may submit the information by clicking the Submit button.